Despite its dominance in the desktop operating system market, it isn’t wrong to say that the performance of the Windows environment is still bad. It crashes, has severe bugs after upgrade, and is the operating system vulnerable to malicious software. However, to deal with this situation, Windows has introduced and will continue to introduce a host of free tools that can help you when your Windows turns violent. Windows Safe Mode is one of those tools.
You can troubleshoot critical issues by booting your Windows 11 into the Safe Mode. In this guide, I’ll show you Seven different methods to Boot or start Windows 11 in Safe Mode when you encounter any kind of problem with your PC or laptop.
Table of Contents
What is Safe Mode in Windows 11?
Safe mode is a way to start the Windows 11 operating system without additional applications. This is different from normal operations where all regular drivers and applications are loaded.
The basic principle behind using safe mode (that is, using a system with a limited number of applications and drivers) is that if the problem is resolved in safe mode, the basic operating system settings will not cause a crash; Then you can dig deep into The Real Reason for Random Crashes and Crashes in Windows.
When you boot into safe mode in Windows 11, your computer will display a black background with safe mode written on all four sides.
Different Types of Safe Mode in Windows 11
There are mainly four types of Safe Mode in Windows 11. Here’s a brief description of each of them and what they to do:
- Minimal: As the name suggests, the minimal safe mode setting will start Windows with minimal drivers and programs. However, it will include the standard Windows GUI. Your keyboard and mouse will work normally. However, the screen will not look ideal because the display driver will shut down during safe mode.
- Alternate Shell: This will start safe mode without a GUI. Instead, you must use the command prompt yourself. You need to fully grasp the CMD command beforehand. However, if you are still learning, don’t be discouraged.
- Active Directory Repair: This setting will let you access machine-specific information, such as hardware models.
- Network: In addition to the minimum number of drivers available insafe mode, you can also choose to start in safe mode with the drivers and programs required to use the network.
Now that you understand what Windows 11 Safe boot is, the different types of Safe Mode and how you would be able to make the necessary selection when prompted, it’s time we move to seven methods to boot into safe mode on a Windows 11 PC or laptop.
Method 1. Start Windows 11 in Safe Mode via Settings App
- To enter Safe Mode in Windows 11 via the Settings app, search for ‘Settings’ in the Start Menu and click to open it.
- The ‘System’ settings will launch by default, scroll down and select the ‘Recovery’ option on the right.
- Next, tap on ‘Restart now’ next to ‘Advanced startup’ to enter the Windows Recovery Environment.
- Next, tap on ‘Restart now’ in the box that appears.
- Now, after the system restart, the system will enter the Windows Recovery Environment.
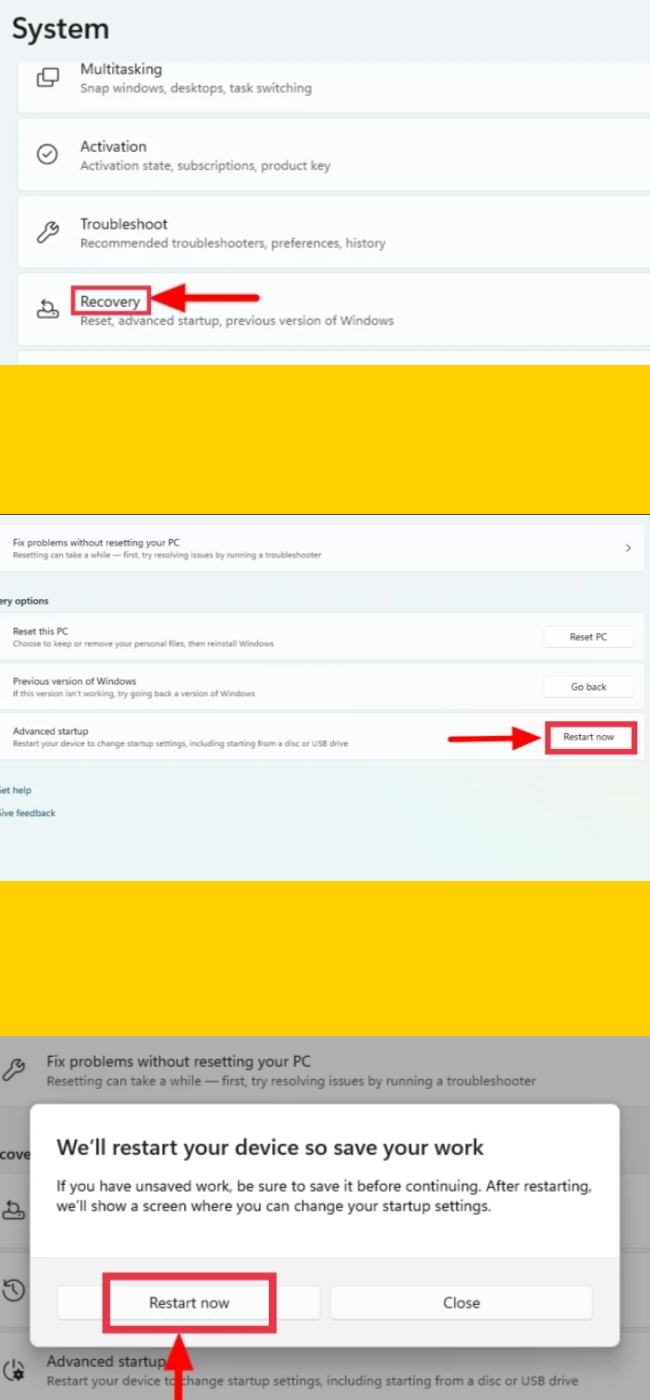
Access Safe Mode from Windows Recovery Environment
- In Windows Recovery Environment, select ‘Troubleshoot’ from the listed options.
- Click on ‘Advanced Options’.
- Click on ‘Startup Settings’.
- Click on ‘Restart’ near the bottom-right from options under Startup Settings.
- Now, the numbers four to six are the various types of ‘Safe Mode’. Either press the relevant number keys (4, 5, or 6) or the function keys (F4, F5, or F6) to boot Windows in Safe Mode.
- Windows 11 will now enter the Safe Mode.
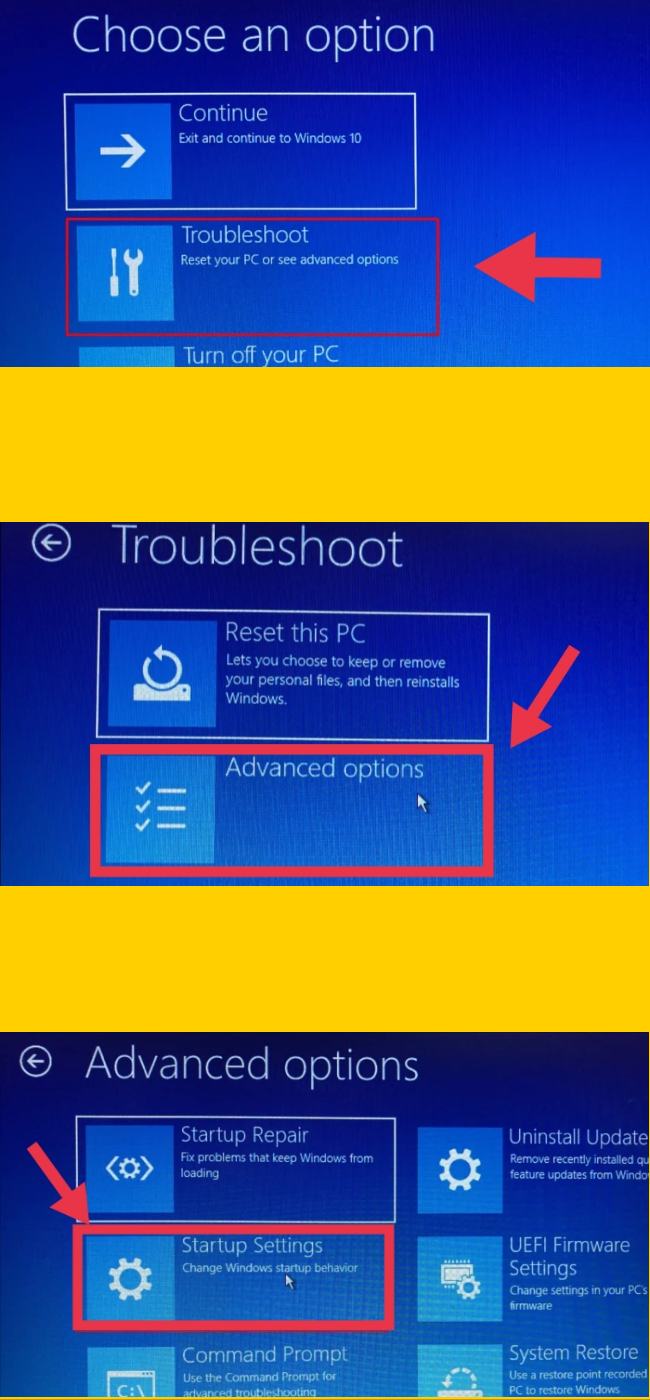
Method 2. Start Windows 11 in Safe Mode via Start Menu
Like the previous method, in this method also you wouldn’t directly be booting Windows into Safe Mode but could quickly access the Windows Recovery Environment.
- To boot Windows 11 in Safe Mode from Start Menu, press the Windows key to launch the Start Menu.
- Tap on the ‘Power’ icon, and then hold the Shift key and click on ‘Restart’.
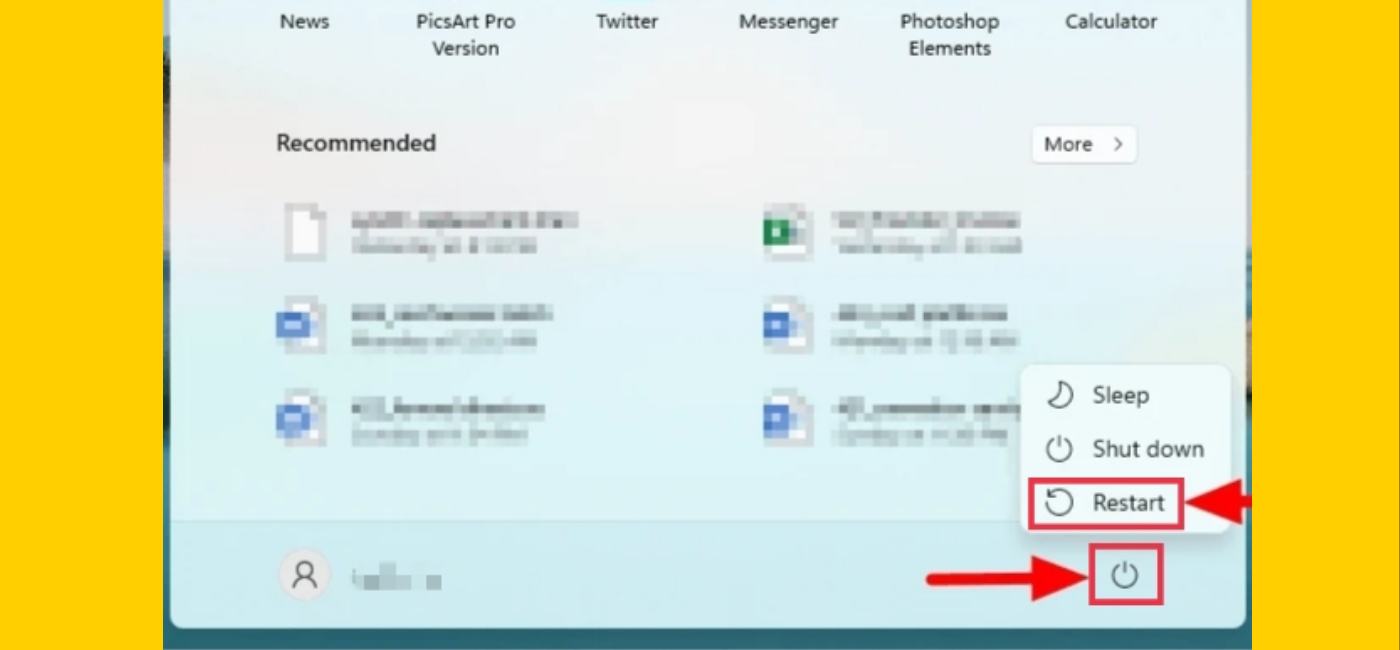
To enter safe mode from Windows Recovery Environment, go to Troubleshoot>Advanced Options>Startup Settings>Restart and use the relevant number to boot your system into Safe Mode as we did in method #1.
Method 3. Start Windows 11 in Safe Mode via System Configurations
All the methods discussed above will start Windows in safe mode, and when you restart the system, it will start in normal mode. However, if you want to troubleshoot and require Windows to start in safe mode every time you restart the system, you can configure it in System Settings. Also, this will not load the recovery environment. Instead, start Windows 11 directly in safe mode.
- To enter Safe Mode in Windows 11 by modifying System Configuration, press Windows + R to launch the ‘Run’ command, enter msconfig in the search box and then press Enter to launch the System Configuration window.
- In System Configuration, navigate to the ‘Boot’ tab and check the ‘Safe boot’ box under ‘Boot options’. Now, tap on ‘OK’ at the bottom.
- Finally, tap on ‘Restart’ in the confirmation box that appears. Windows 11 will now boot in Safe Mode every time you turn on the system.
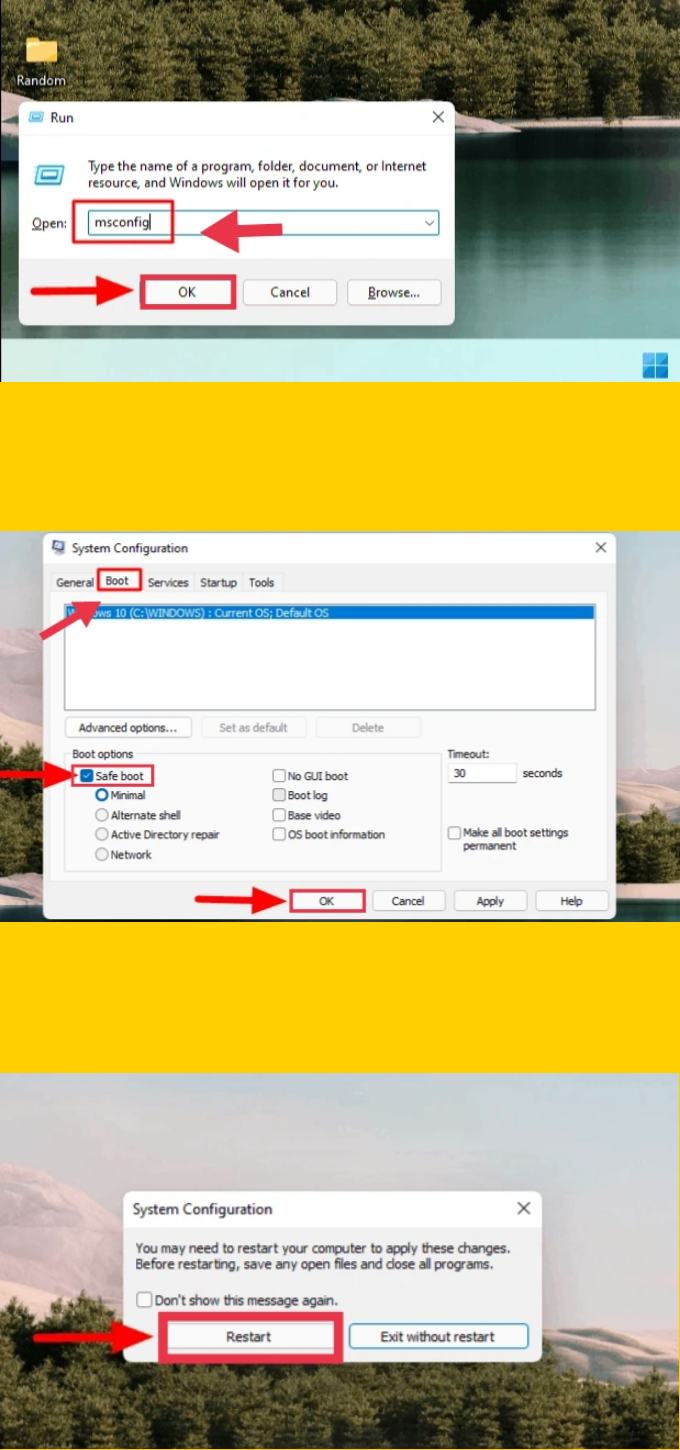
To launch Windows normally, open the ‘System Configuration’ window, uncheck the option for ‘Safe Mode’, and save the changes.
Method 4. Start Windows 11 in Safe Mode from Sign-in Screen
You can also access Windows Recovery Mode from the login screen that appears when you turn on the computer, in case you cannot log in to the PC.
- For that, tap on the ‘Power’ icon at the bottom-right corner,
- Next, hold the Shift key and tap on ‘Restart’.
- The system will restart and enter the Windows Recovery Environment. Then, follow the steps mentioned earlier in Method #1 and Method #2 to launch Safe Mode from the recovery environment.
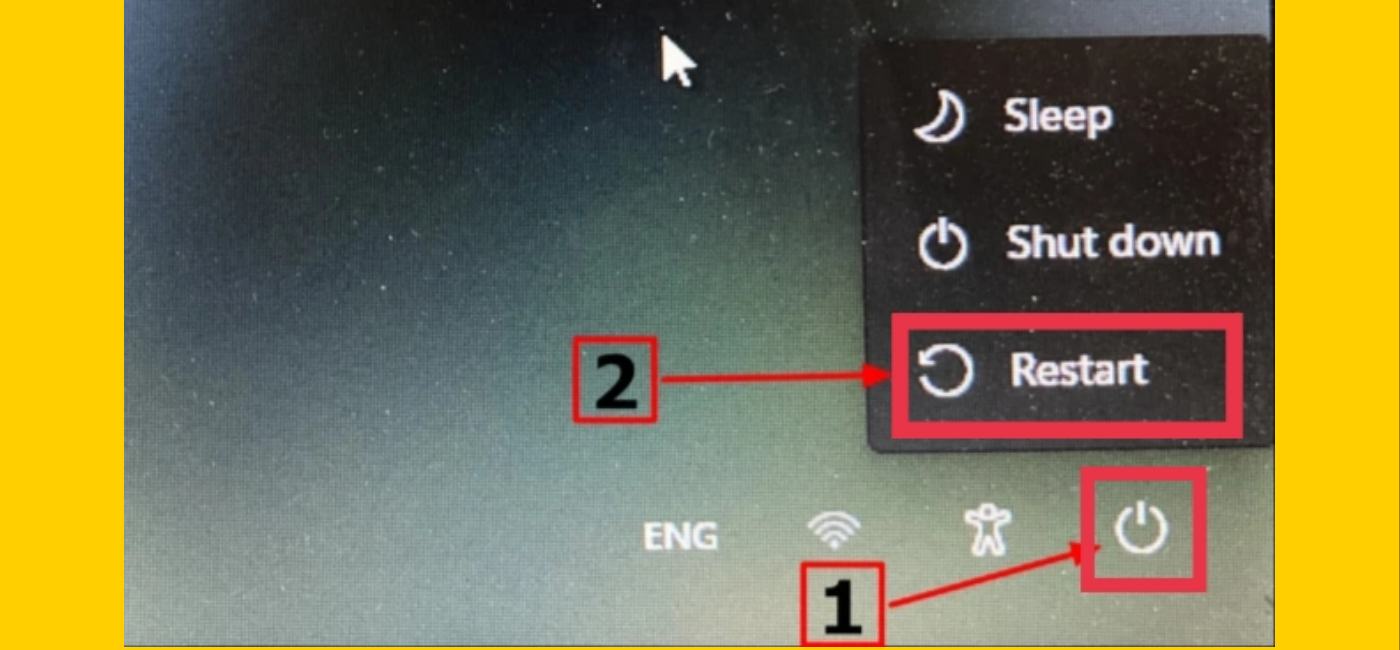
Method 5. Start Windows 11 in Safe Mode via Command Prompt
Many users prefer to use the Command Prompt to run tasks in Windows. The best part is that you can also use the Command Prompt to start Windows 11 in safe mode, although it will only take you to Windows RE.
- To boot Windows 11 in Safe Mode with Command Prompt, search for ‘command prompt or cmd’ in the Start Menu and click to open the app.
- Next, enter the following command and press Enter to boot into Windows Recovery Mode.
shutdown.exe /r /o
- You will now receive a message telling you that Windows will shut down in a minute. Wait for a while, the system enters the recovery environment, and then follow the steps mentioned in the above instructions to start Windows 11 in safe mode.
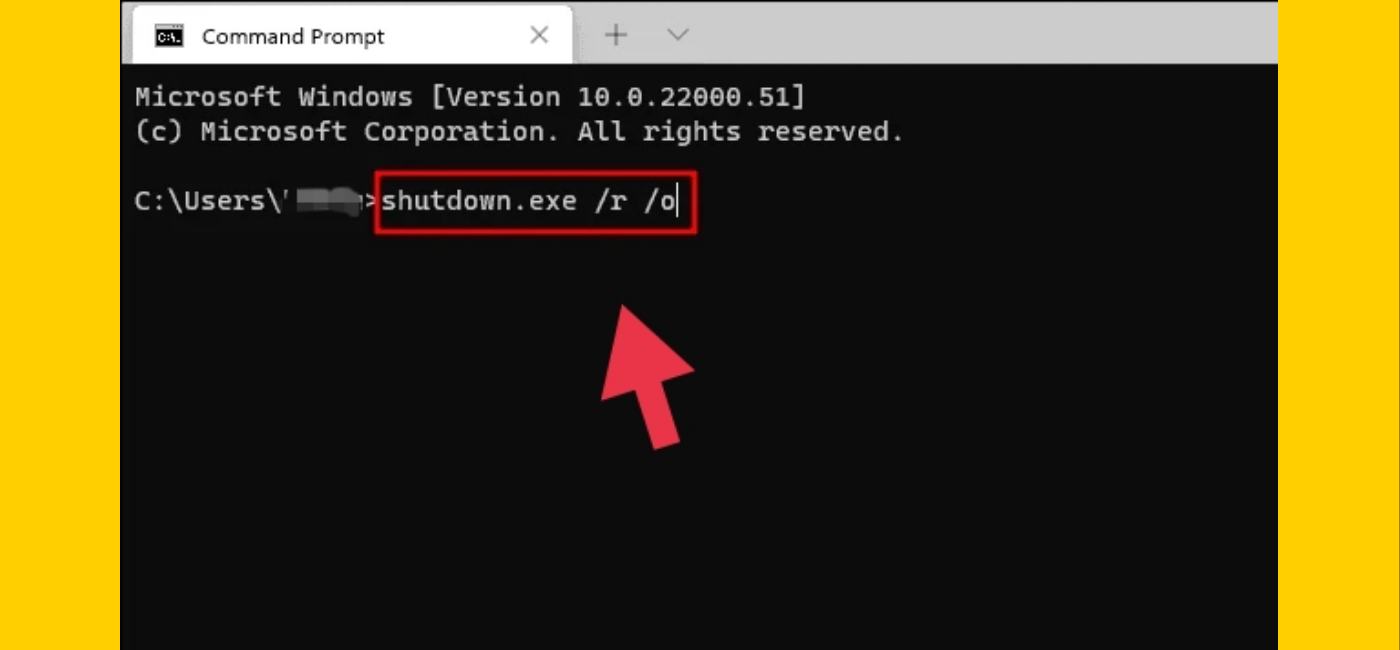
Method 6. Start Windows 11 in Safe Mode by Forced Shutdown
All the above methods are only effective when Windows can boot into normal mode. However, certain issues can prevent Windows from starting completely. So in this case, how does enter one safe mode in a Windows 11 computer?
The process is very simple. However, it is recommended that you select it only when Windows cannot start, as it may damage the system. As long as Windows crashes 3 times in a row, it will automatically enter the automatic repair mode, from which you can access the recovery environment.
The catch is, you would have to fake crash Windows 11.
- To enter Safe Mode in Windows 11 by the forced shutdown, turn on the computer and wait for the Windows to start booting.
- As soon as it does, long-press the power button to shut down the computer. Repeat this thrice, and when you turn on the system the fourth time, it will enter Automatic Repair Mode.
- Next, Windows 11 will run a diagnosis and then try to fix the issues, which doesn’t exist because we had forced it.
- Now, tap on ‘Advanced options’ to enter Window RE.
- Once in the Recovery Environment, you can boot into safe mode in Windows 11 Computer, as discussed earlier.
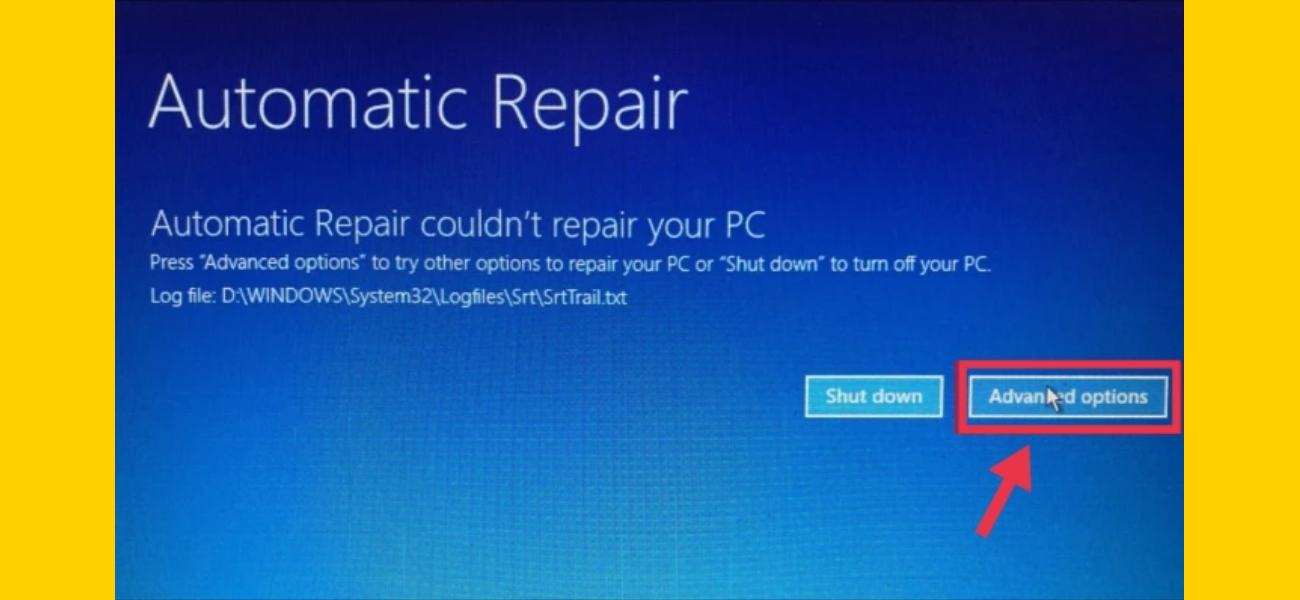
Method 7. Start Windows 11 in Safe Mode with a Bootable USB
If Windows 11 won’t start at all, or even forced shutdown doesn’t seem to work, you can use a bootable USB drive to start safe mode. You will need another working PC to create a bootable USB drive.
Note: Interfaces and inputs may vary from manufacturer to manufacturer. Therefore, please search the Internet or search the manual attached to the system for further assistance. Here I use an HP computer.
- After creating a Bootable USB, connect it to the system, and turn it on.
- Next, press the ESC key to open the ‘Startup Menu’, then look for the key for ‘Boot Device Options’ and press it. In most cases, it would be F9.
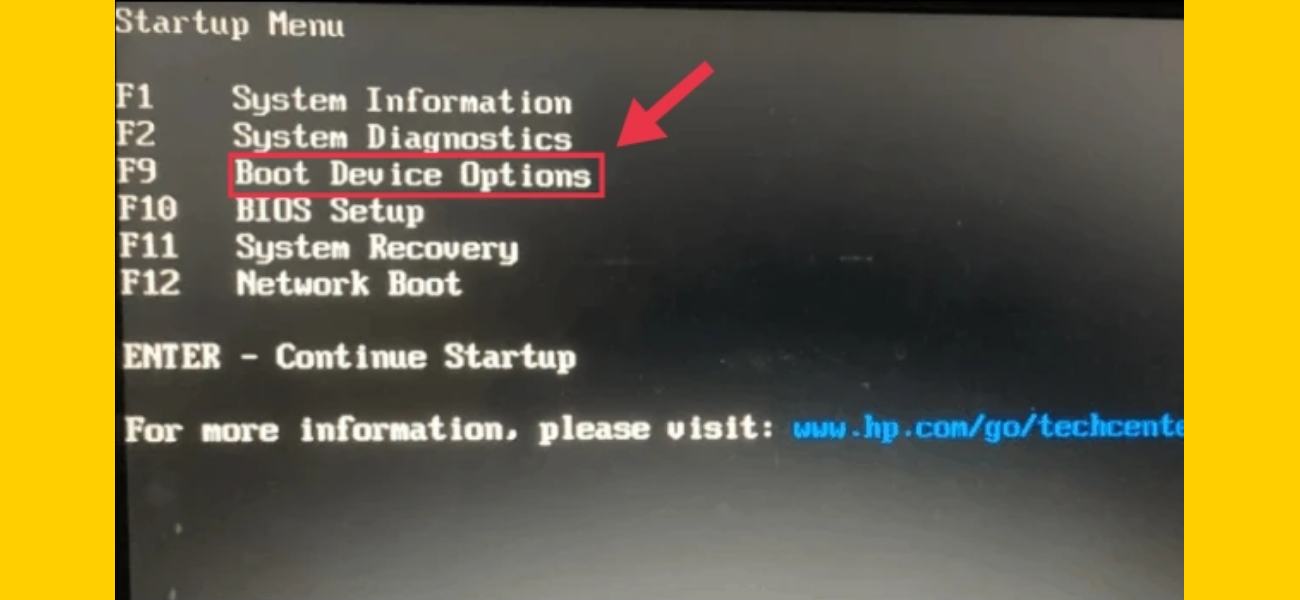
- Next, use the arrow keys to select the USB drive you booted earlier and press Enter on the ‘Boot Manager’ screen
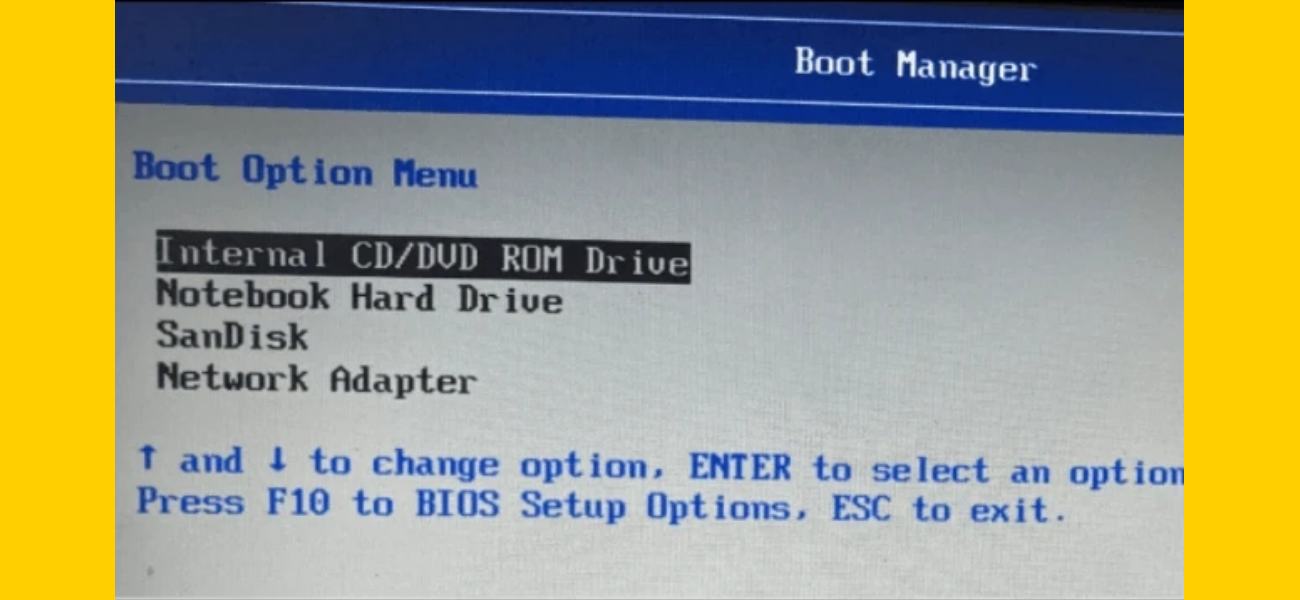
- Wait for Windows 11 to get things ready. The process may appear stuck but remember to not turn off your PC or Laptop.
- When the setup loads, select the language, time and currency format and input method from three drop-down menus Click ‘Next’ at the bottom right of the next setup window.
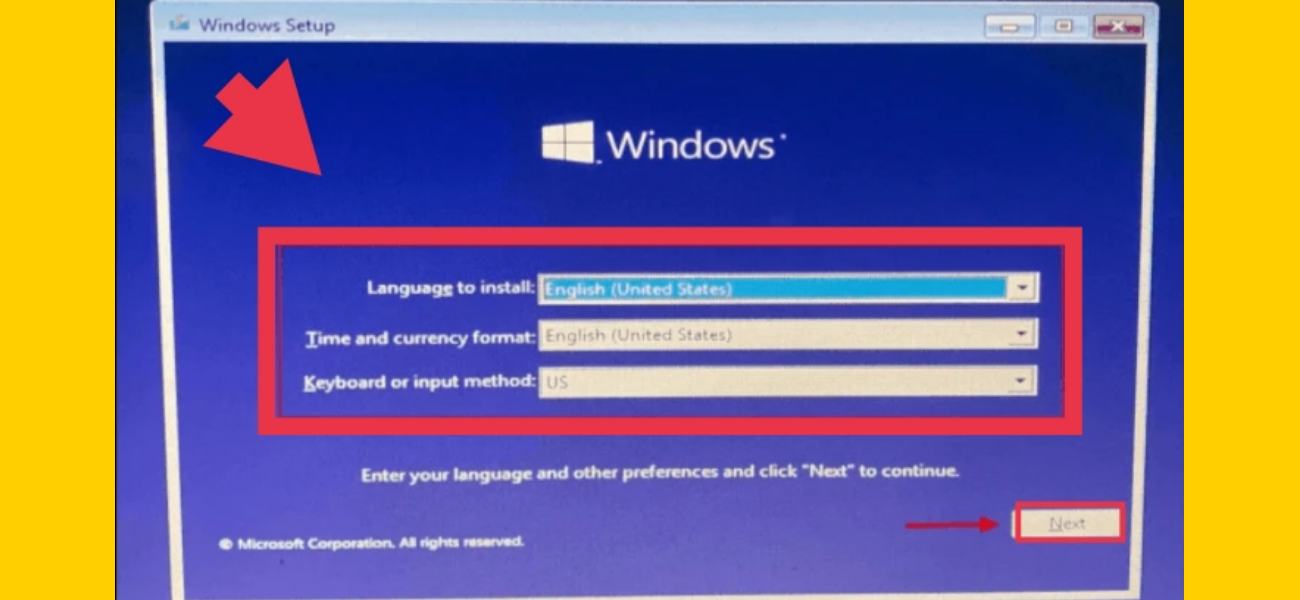
- Now, tap on the ‘Repair your computer’ option at the bottom-left of the setup window.
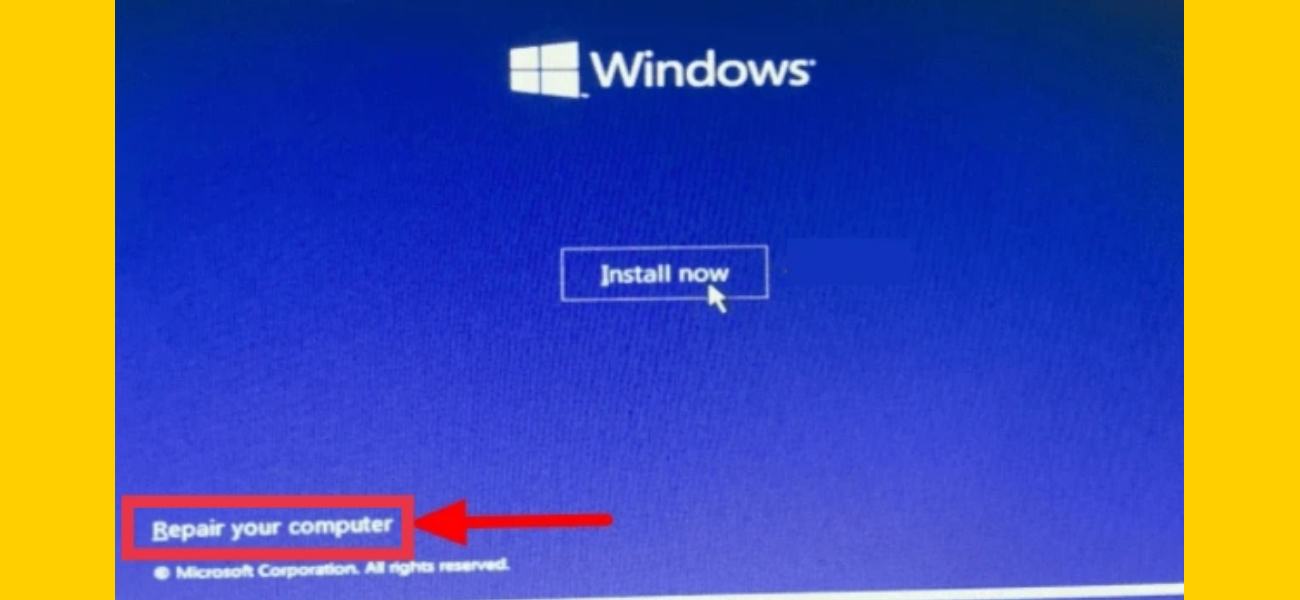
- Next, click on ‘Troubleshoot’, and in the Advanced options, select ‘Command Prompt’.
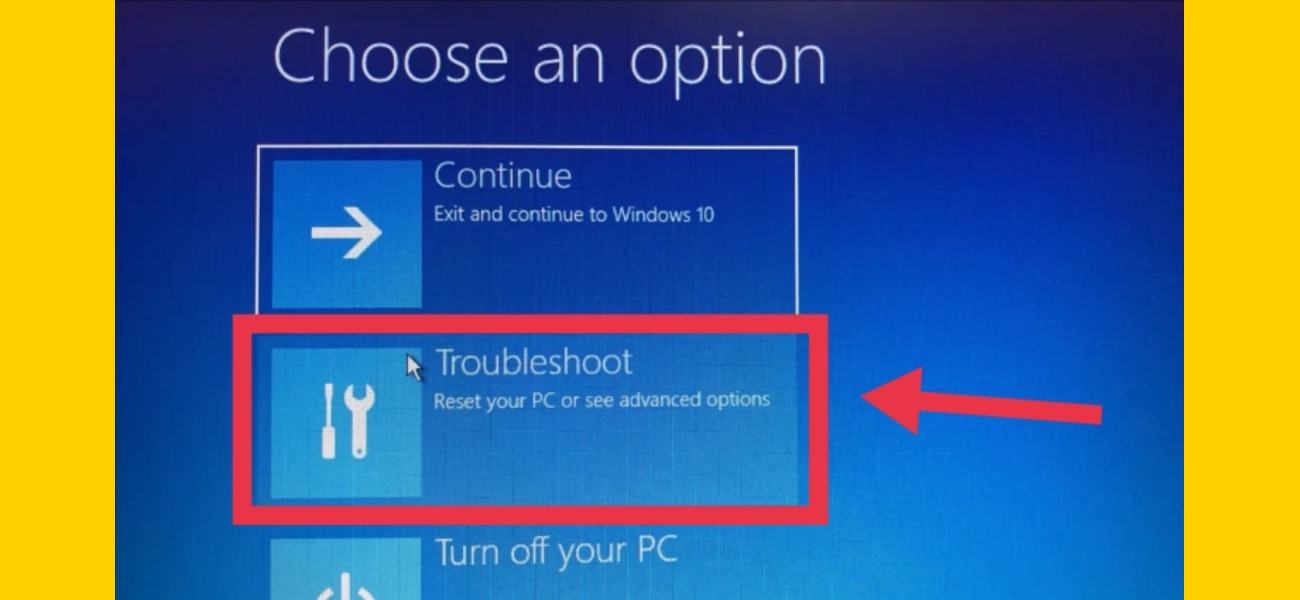
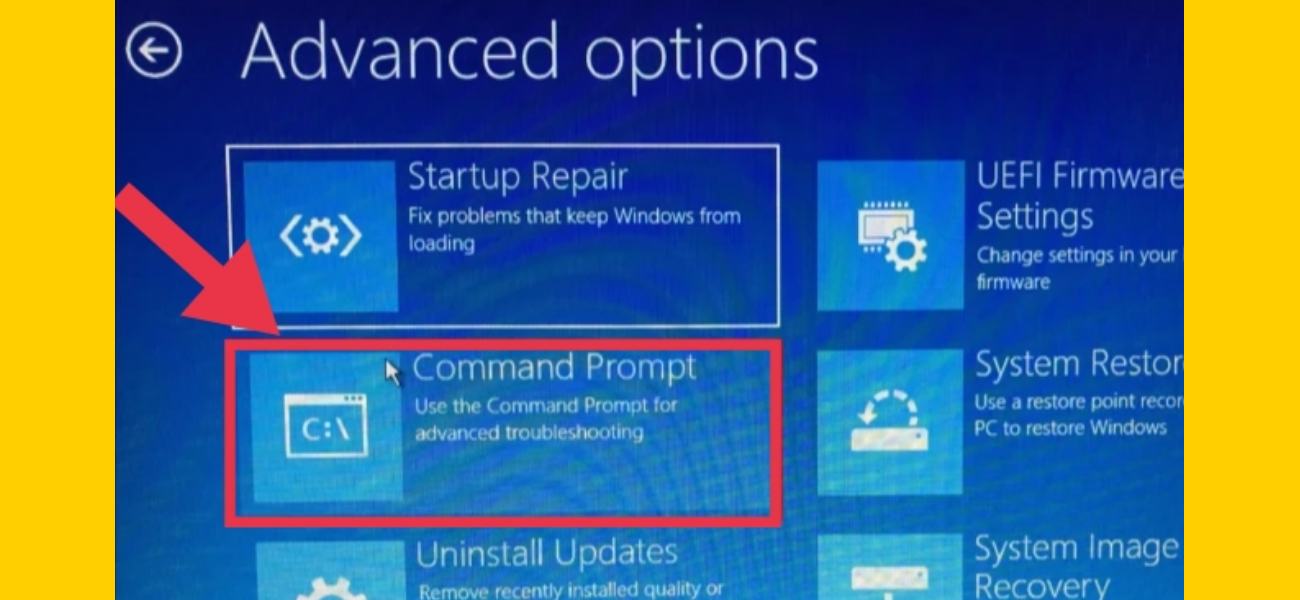
- Now, enter the following command and press Enter.
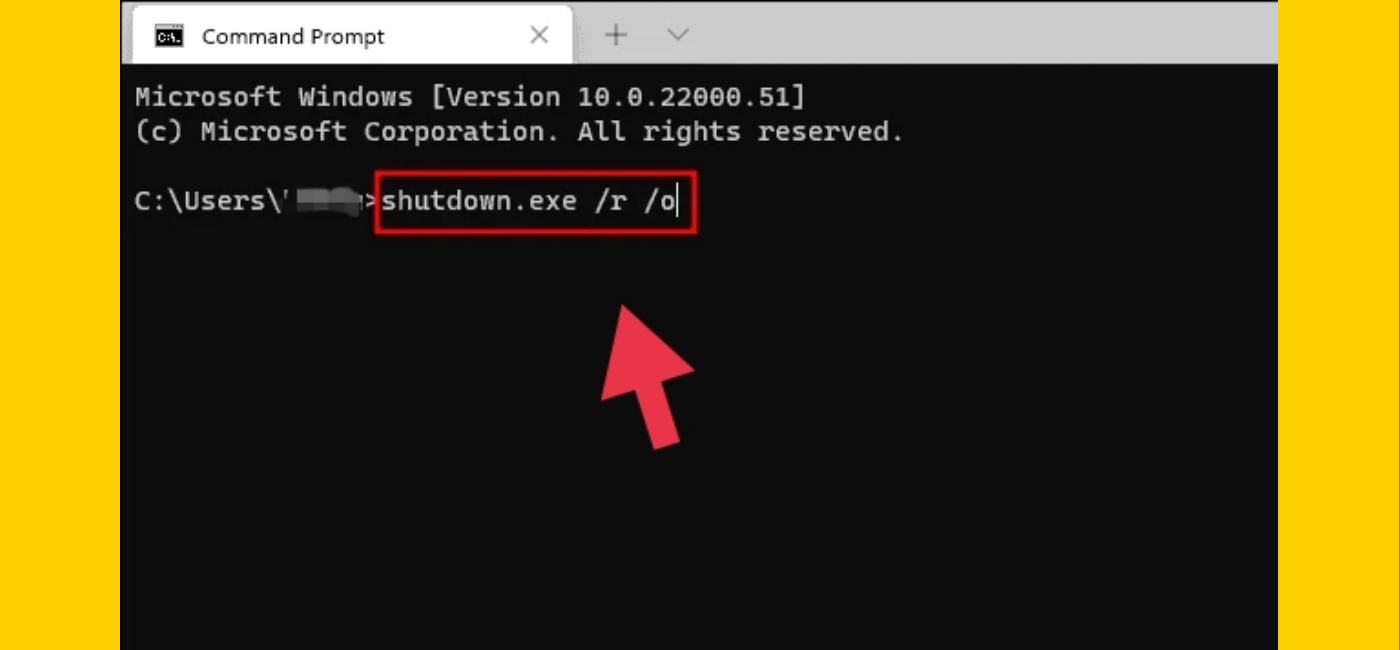
bcdedit /set {default} safeboot minimal- Once the command is executed, close the Command Prompt window, and click on ‘Continue’.
Windows 11 will now boot in Safe Mode every time you turn on the computer unless the setting is changed from the ‘System Configuration’ or ‘Command Prompt’.
Final Words
These are seven different methods to boot or start your Windows 11 PC or laptop in Safe Mode, whatever the issue may be. Additionally, we have discussed all there’s to Safe Mode on Windows 11 and the various ways to access it. Troubleshooting errors on Windows 11 Safe Mode won’t be a trouble anymore. If you encounter any kind of questions, please let us know in the comments section below.
Enjoy Windows 11! 🙂
Read also:
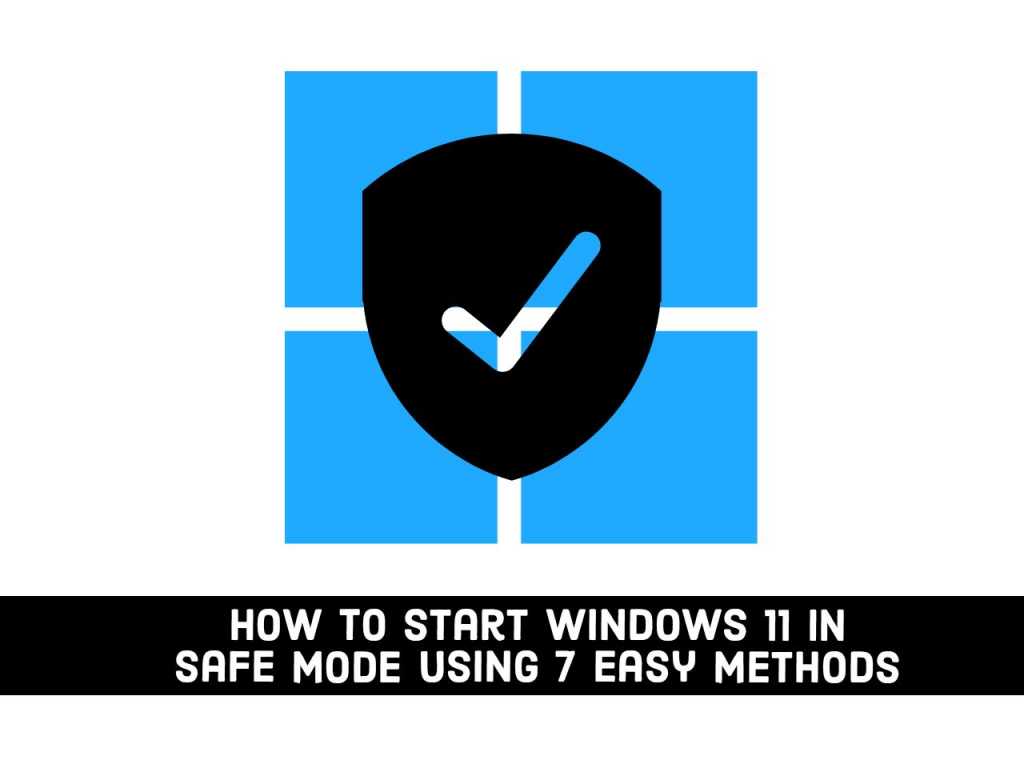
By error I Windows 11 in Safe Mode with Command Prompt only. I have tried many commands and cannot get back to a normal Windows 11 boot. What commands do I need to type to get out of safe mode. I cannot run msconfig or the powershell. I am using an HP Envy x360 envy laptop. Are you able to help please.