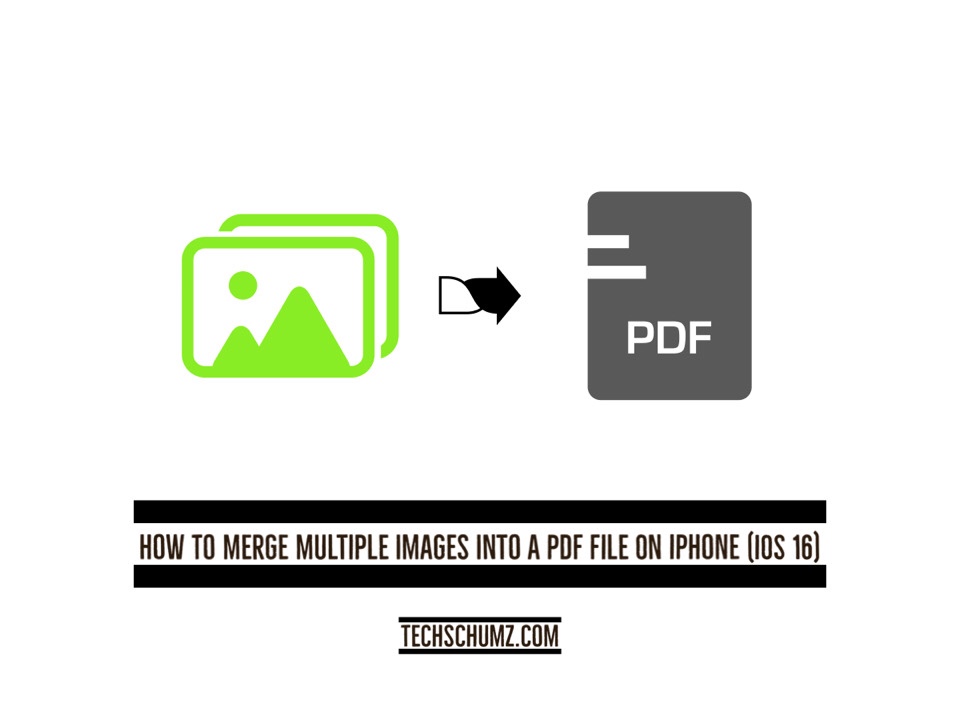This Techschumz article discusses the two ways to merge multiple images into a PDF file on iPhone (iOS 16)
Sending individual scanned papers from your iPhone as images merely reduces image quality, so you’ll want to make a pdf of your documents if you ever want to transmit them to anyone via your iPhone. Previously, making a PDF on an iPhone required downloading a separate app. Still, Apple has now made it possible to do so directly from the device with the latest software updates, iOS 16.
Consequently, if you wish to share high-quality photographs, you can merge them into a single PDF for convenience. Please continue reading this post to learn how to convert a group of images to PDF on iPhone (11, 12, and 13) running iOS 16.
Table of Contents
Two ways to merge multiple images into a PDF file on iPhone (iOS 16)
Method 1. Through the Files app
To combine multiple images into one PDF file on iPhone, follow the instructions below.
Step 1. First, go. To the “Photos” app on your device and tap to “Select” the photos you want to create a pdf file with, then tap on the “Share” icon in the left corner of the screen.
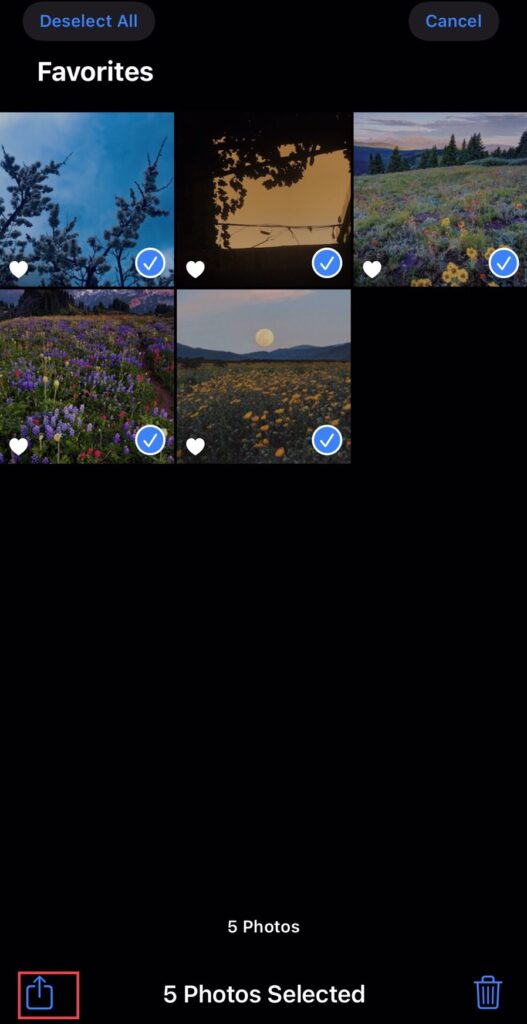
Step 2. Then you will be provided with a list of options. Choose the “Save To Files” to save photos into the Files app.
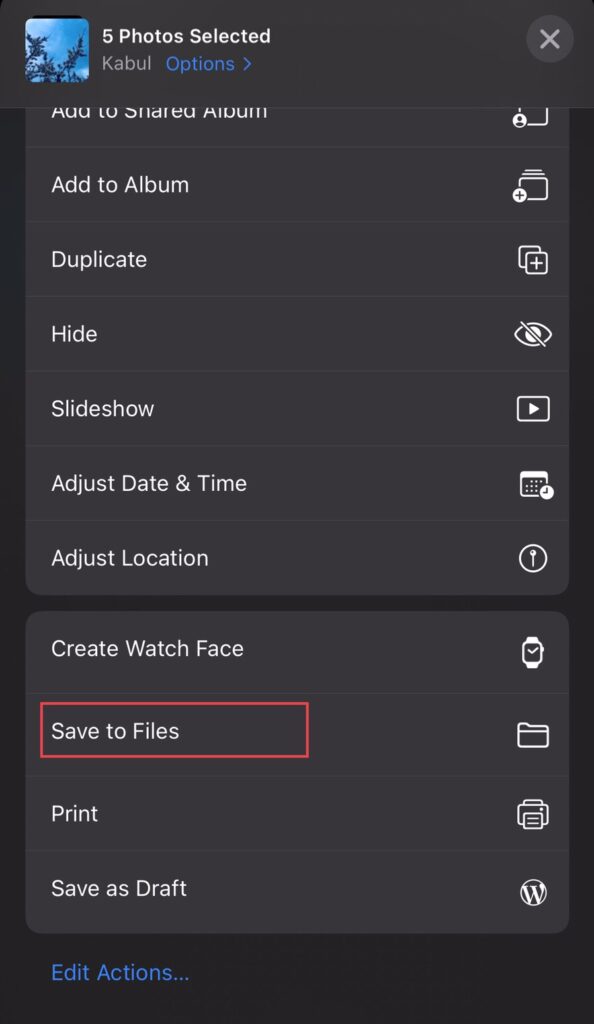
Step 3. Now tap on the “Add Folder” icon to create a new folder.
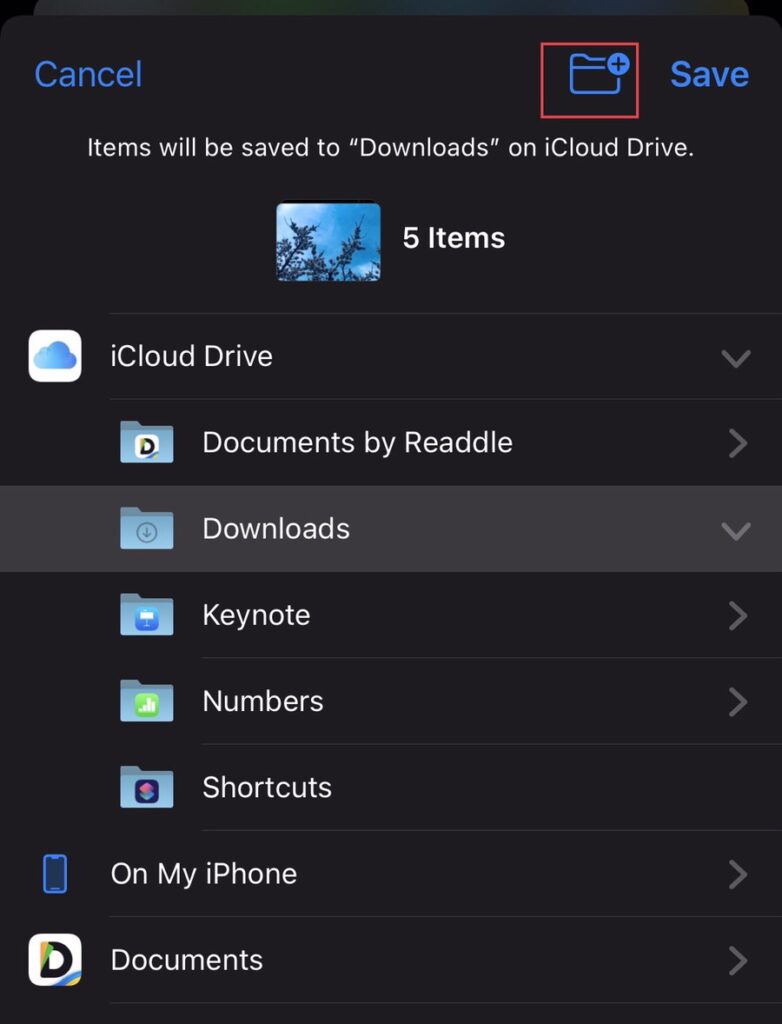
Step 4. Type a “Name” for the folder and tap the “Done” button.
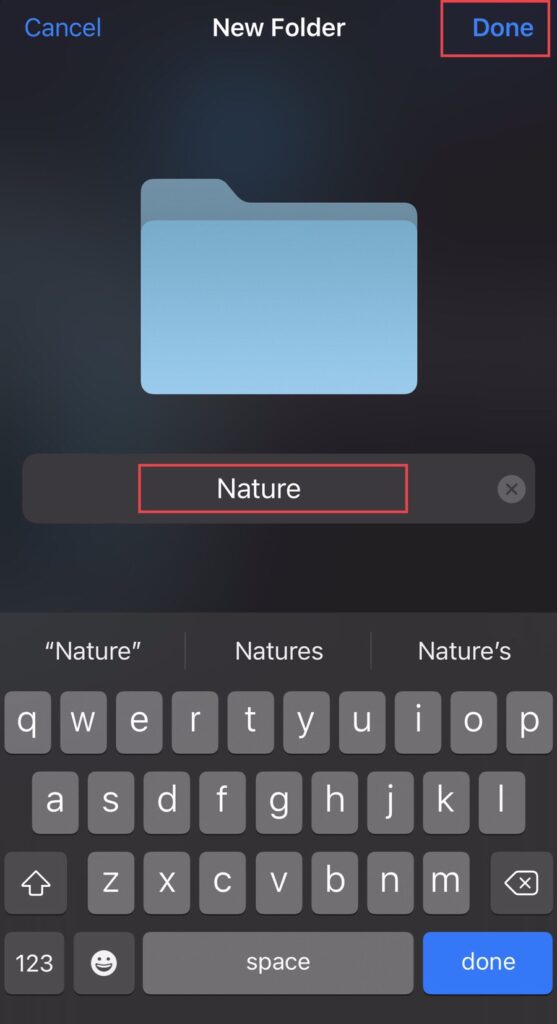
Step 5. Now tap on the “Save” button in the right corner to save the photos in the files app.
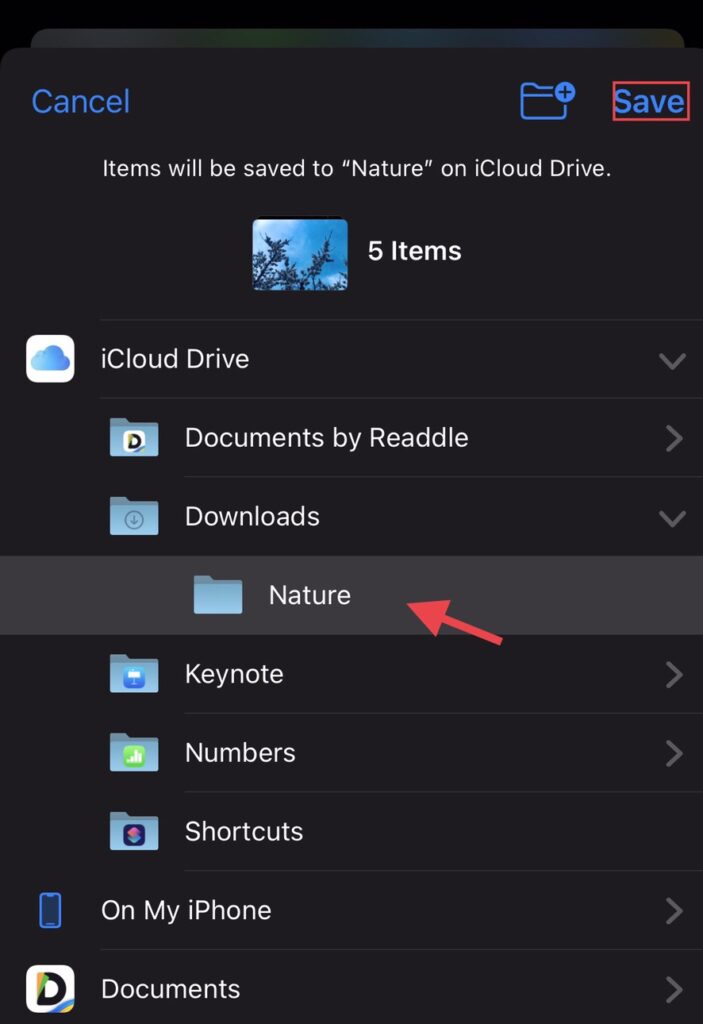
Step 5. Now open the “Files” app on your iOS device.
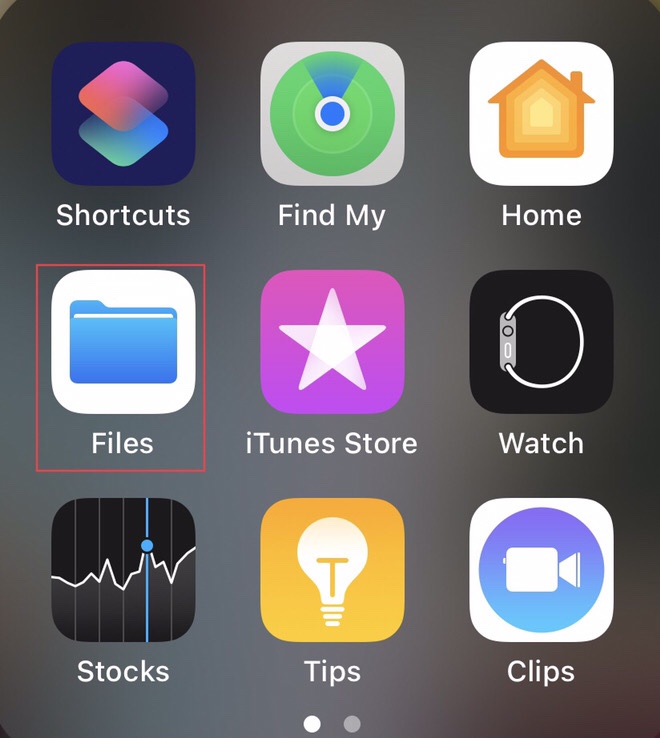
Step 6. After that, you will see the photos saved on the files, so tap “Three dots” in the right corner, then choose the “Select.” option, then tap on images to select them.
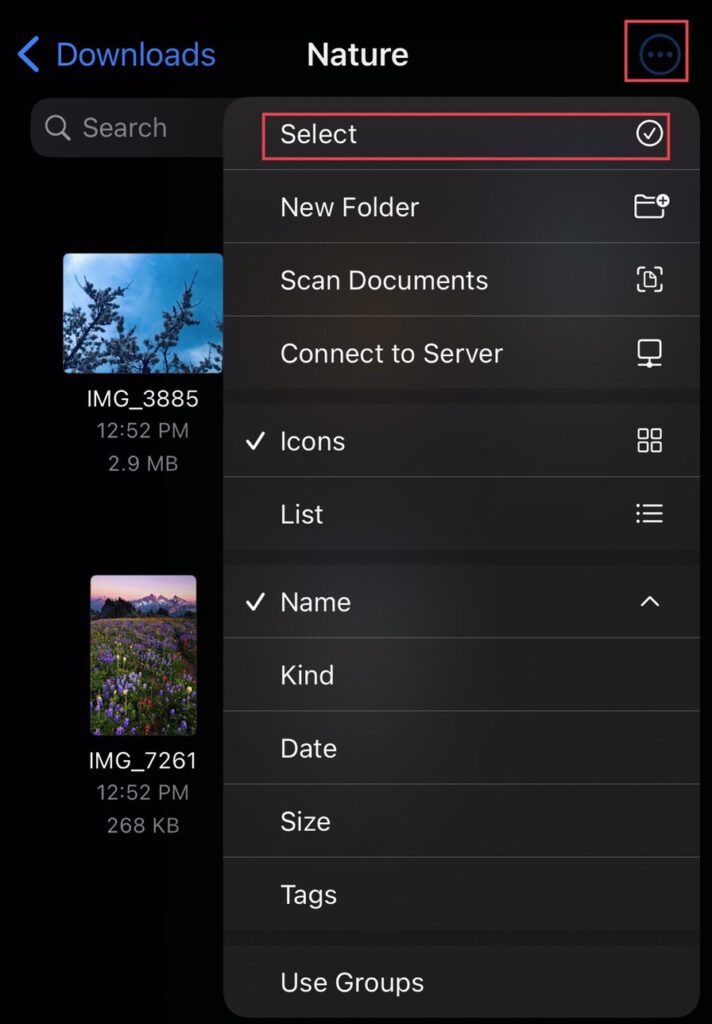
Step 7. After selecting the images, tap on the “Three dots” at the bottom of the screen.
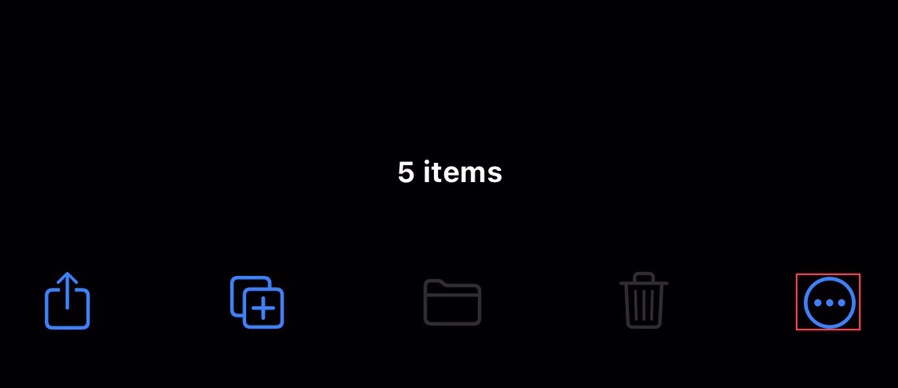
Step 8. Now tap to “Create PDF” of the selected photos.
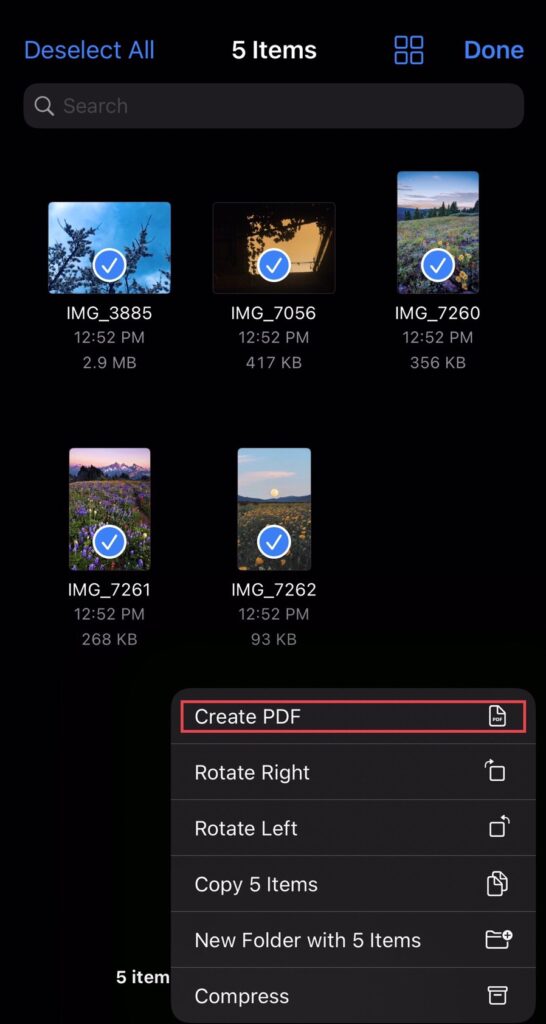
Step 9. Now you see the “PDF” file you have created recently.
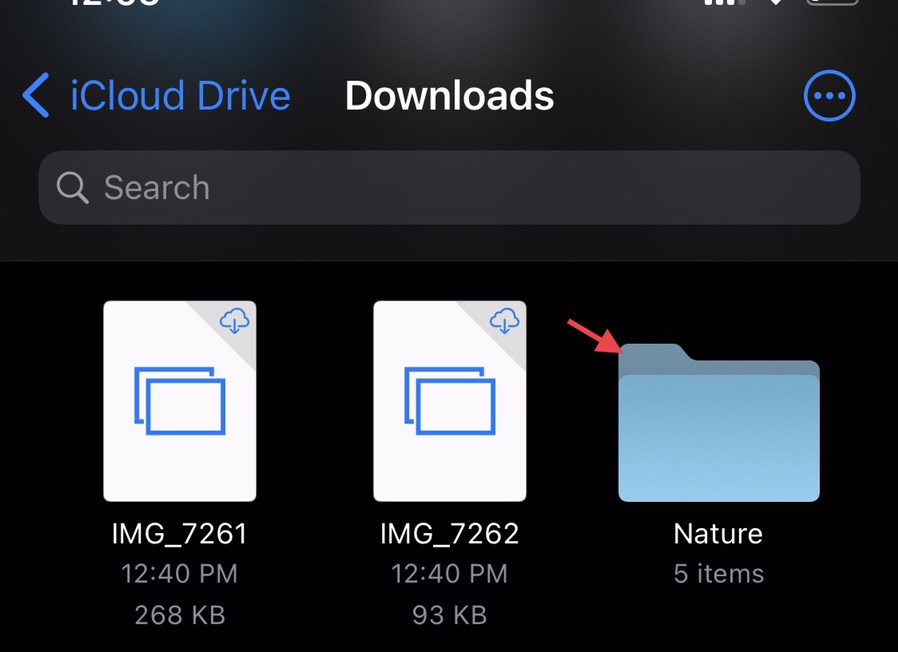
Method 2. Through the Books app
To convert a picture to PDF on iPhone, follow the steps below.
Step 1. Open the gallery app select your images to convert them into pdf files, and tap “Select.”
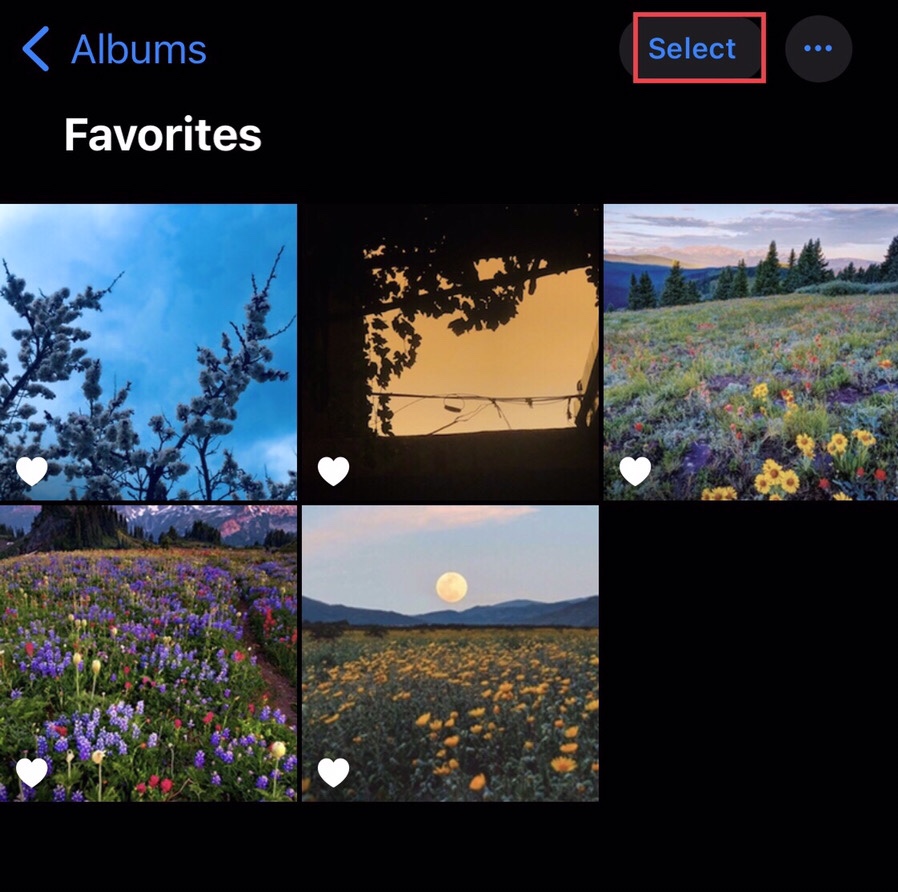
Step 2. Then tap on the “Share” icon at the bottom of the screen.
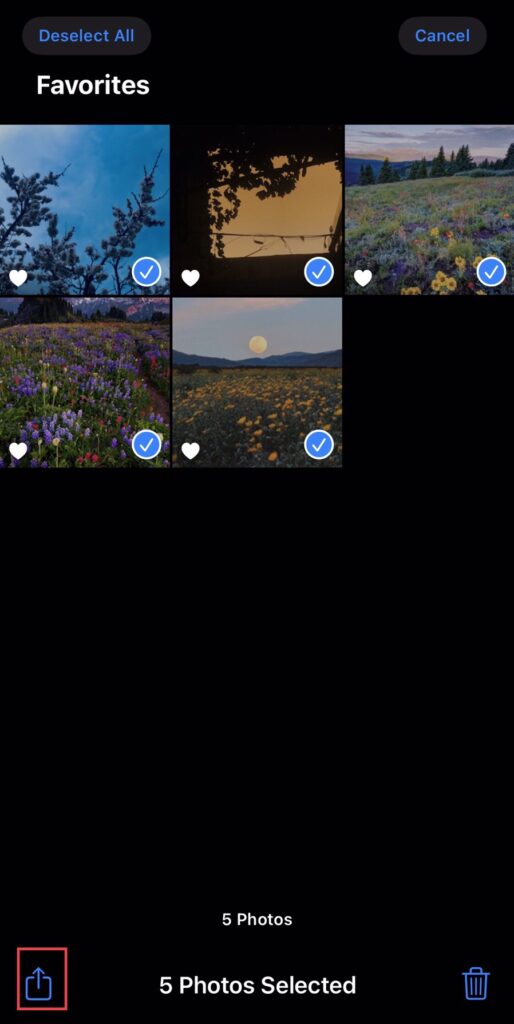
Step 3. Now if the books app is not in the list tap on “More” to access the apps list.
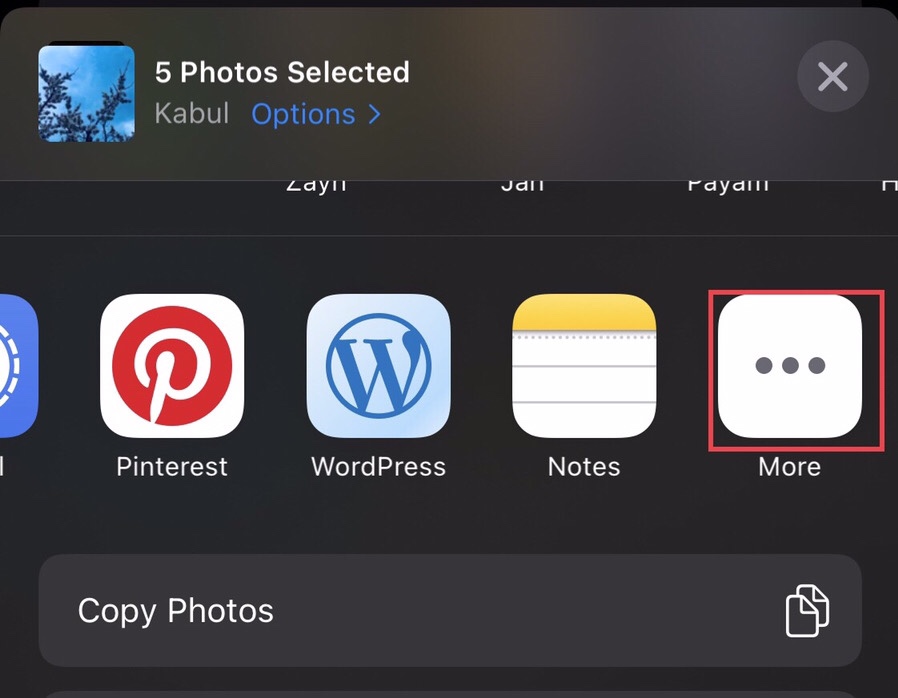
Step 4. Now select the “Books” app from the apps list.
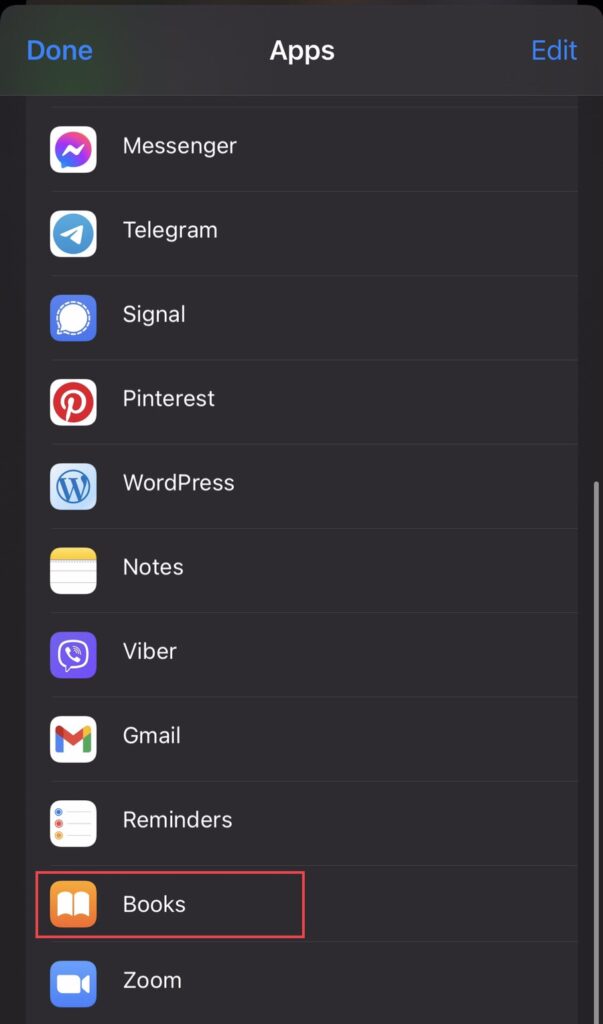
Step 5. Then automatically, the books app opens. You can see the created PDF, then tap on the “Three dots” under the PDF file.
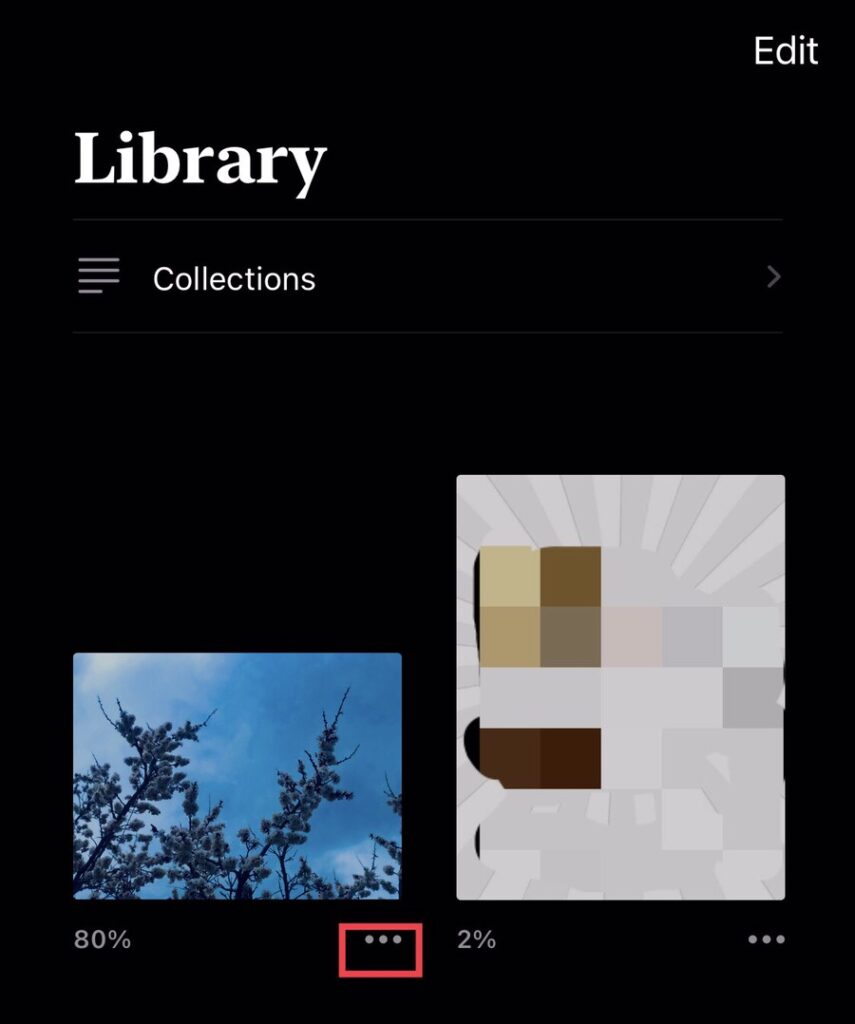
Step 6. Now tap on the “Share PDF” option.
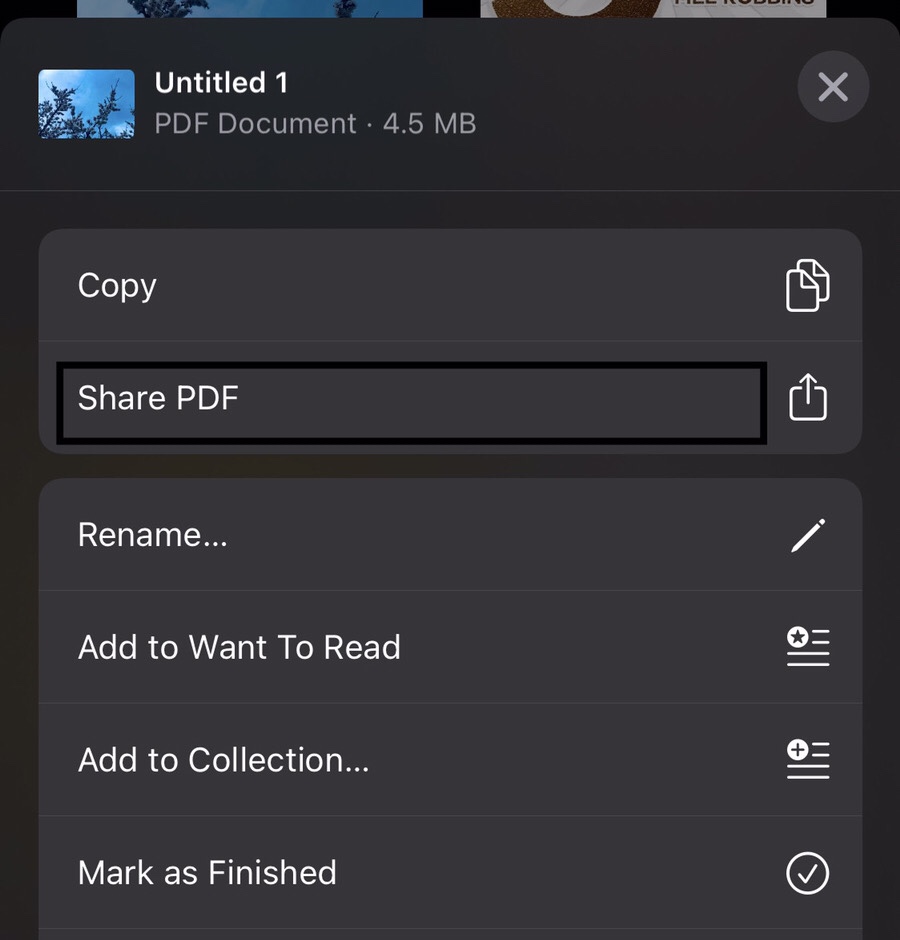
Step 7. Now tap on the “Save” button.
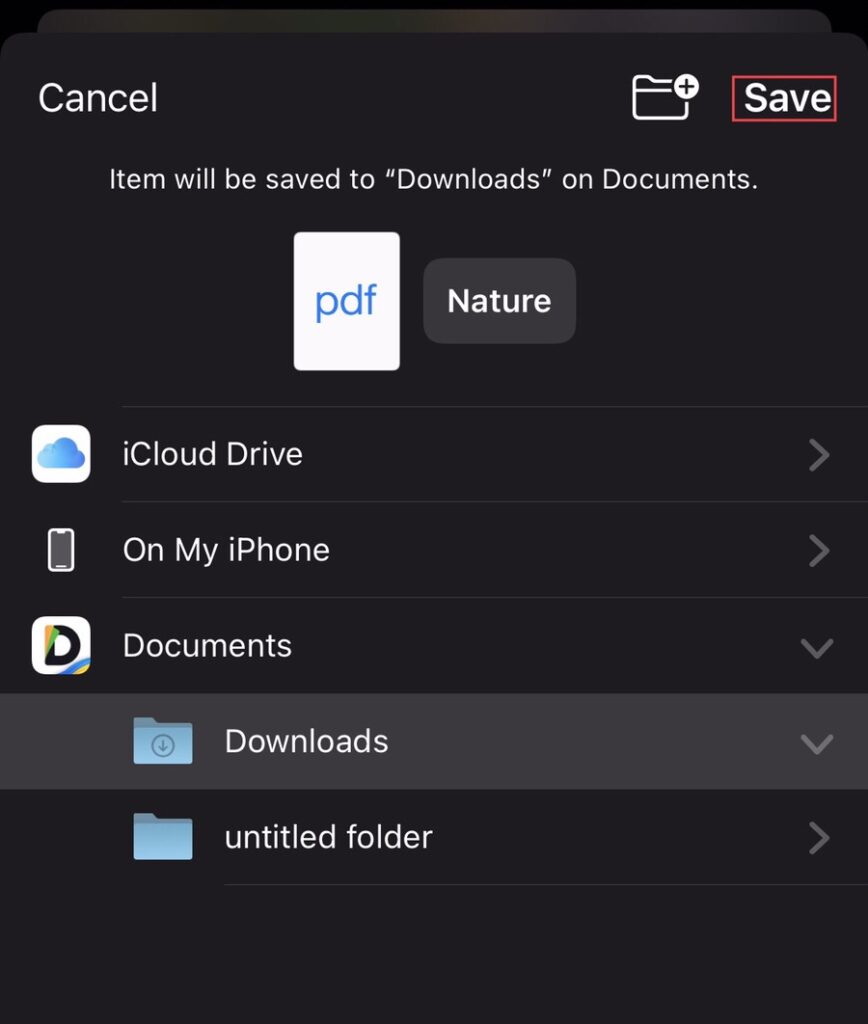
That’s it; now you have put multiple images into a PDF on your iPhone.
Final words
As a result of reading this post, you now know how to merge multiple images into a PDF file on iPhone (iOS 16) by using any of the methods. Leave your views and questions in the space provided below.
Read also: