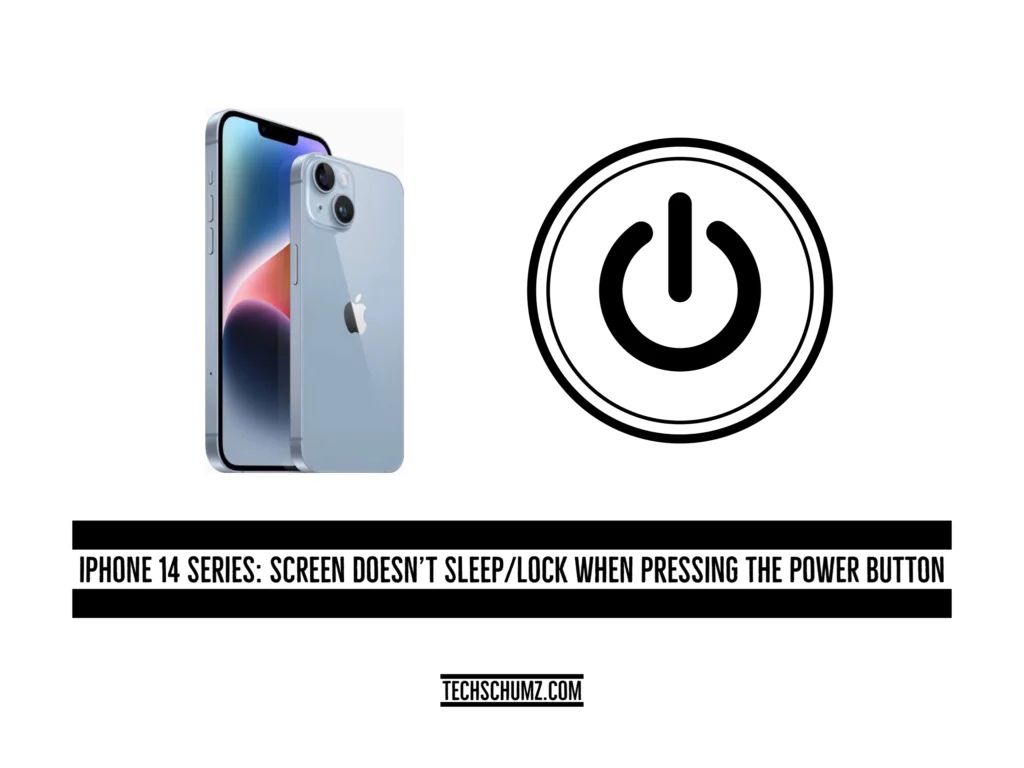This Techschumz will show you some troubleshooting ways to fix the iPhone power button that’s not working anymore.
If you press the button on the side of your iPhone and it does not lock or go to sleep when you do so, this may be the result of several factors, including the fact that the button itself may be broken. The program or app you have installed on your device isn’t working right. Your iPhone has a hardware problem, and as a result, the power button on the device will no longer function, allowing you to put it to sleep.
You don’t need to take it to the mobile repair shop because you can fix it using troubleshooting methods. This will save you both time and money.
Table of Contents
Four ways to lock iPhone without Power Button
Method 1. Use Auto Lock
The auto-lock feature on the iPhone can also help you lock or sleep your phone, and here is how you can do this.
Step 1. Navigate to the “Settings” app and tap “Display and Brightness.”
Step 2. Select “Auto Lock” under the “Night Shift” option.
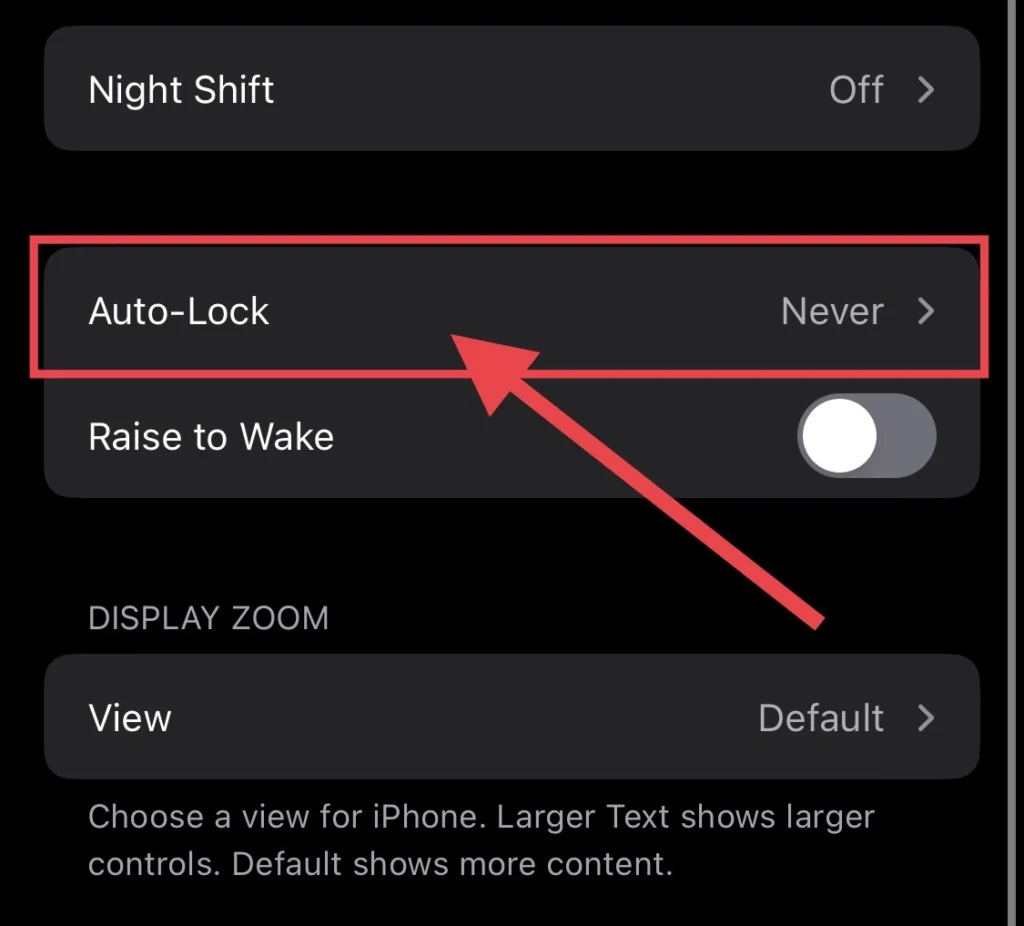
Step 3. Finally, select the time frequency from “30 seconds to 5 minutes,” and once you select it, your phone will go to sleep automatically after the selected time.
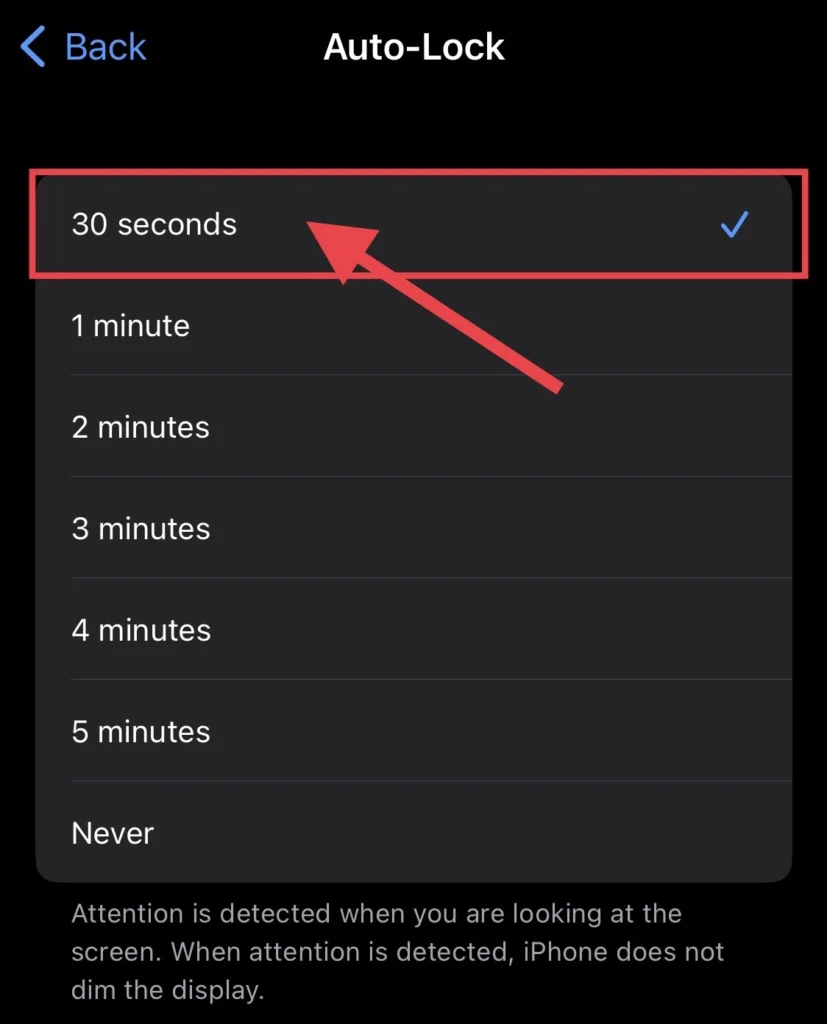
Method 2. Use Assistive Touch to lock your phone
The iPhone can be locked via the virtual home button on the screen, so follow the following steps to lock your iPhone with the Assistive Touch feature.
Step 1. First, you need to enable the “Assistive Touch” feature on your iPhone screen, which is the same as the virtual home button.
Step 2. Second, tap on the virtual home button and “Device.”
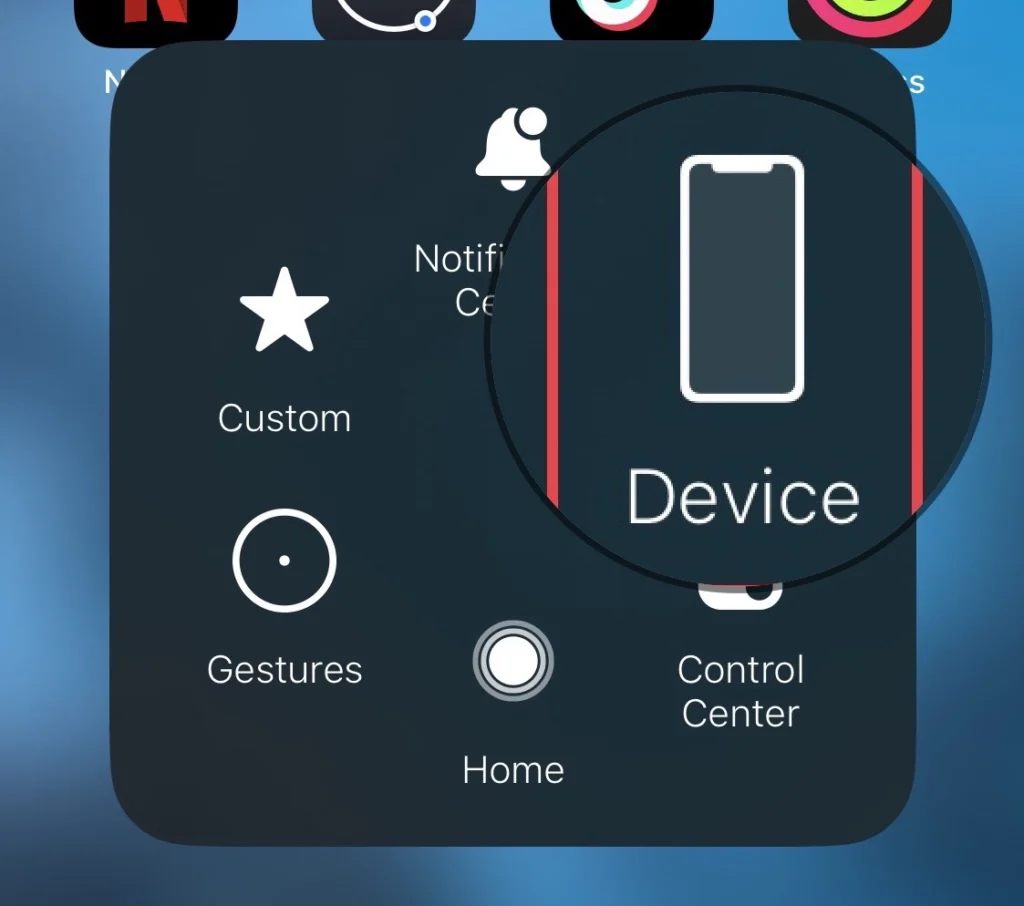
Step 3. Then tap on the “Lock Screen” option to lock your iPhone.
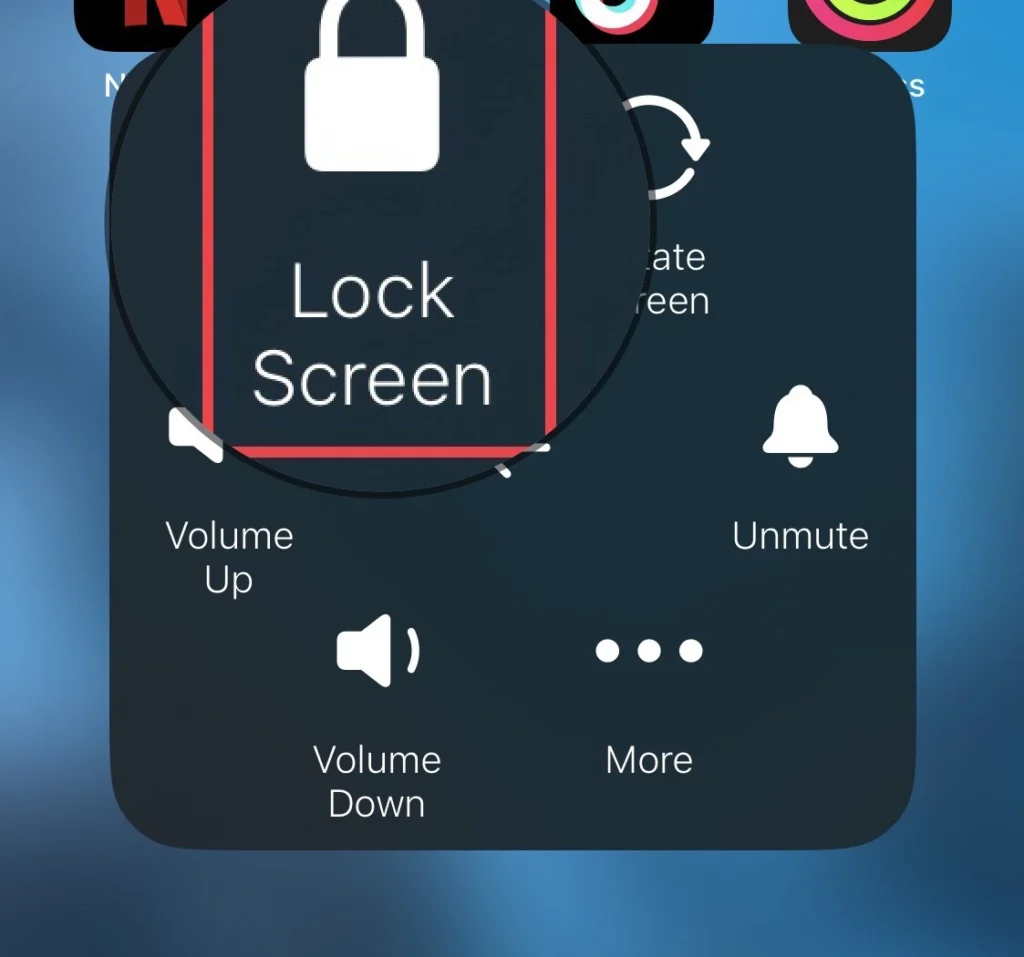
Method 3. Assistive Touch Custom Actions
The third option to lock your iPhone without the lock button is to use the custome actions with the Assistive Touch feature; to do this, follow the steps below.
Step 1. Go to Settings > Touch > Assistive Touch.
Step 2. You have four taps (single tap, double tap, long press, and 3D touch), so select one.
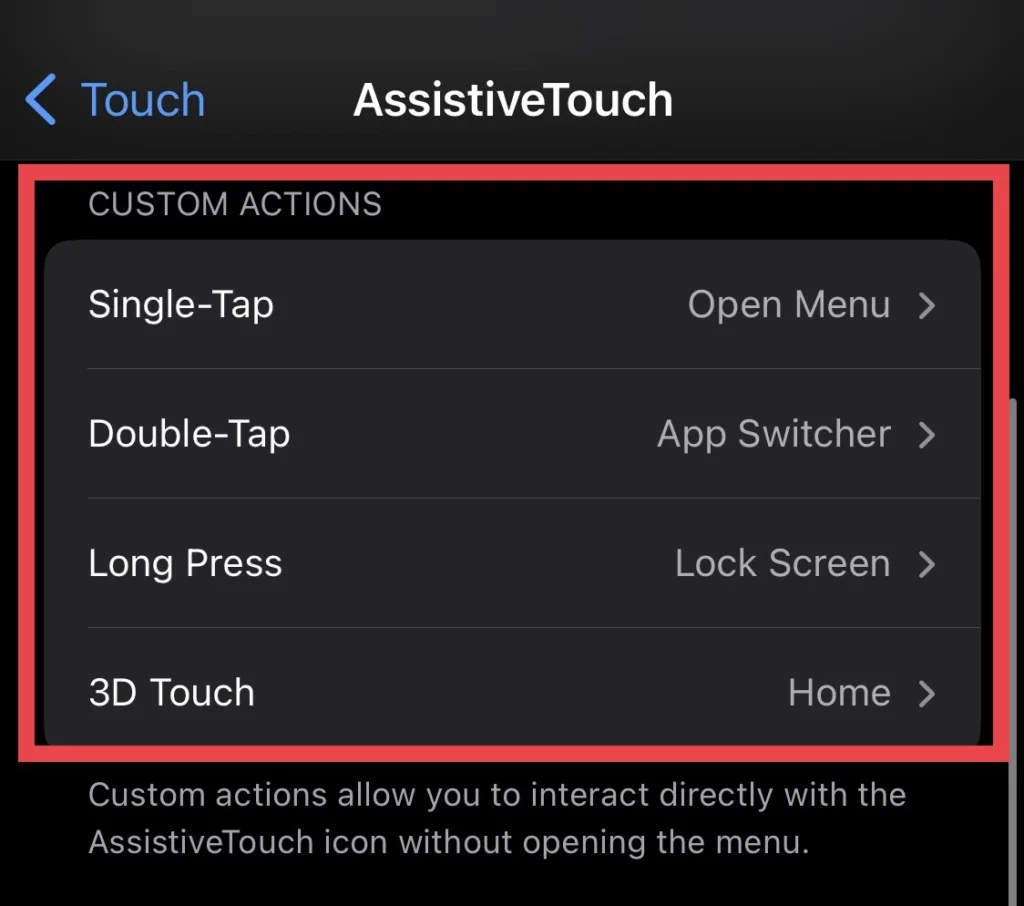
Step 3. After selecting the tap, you need to select “Lock Screen” so that when you tap on the virtual home just once, your iPhone should sleep.
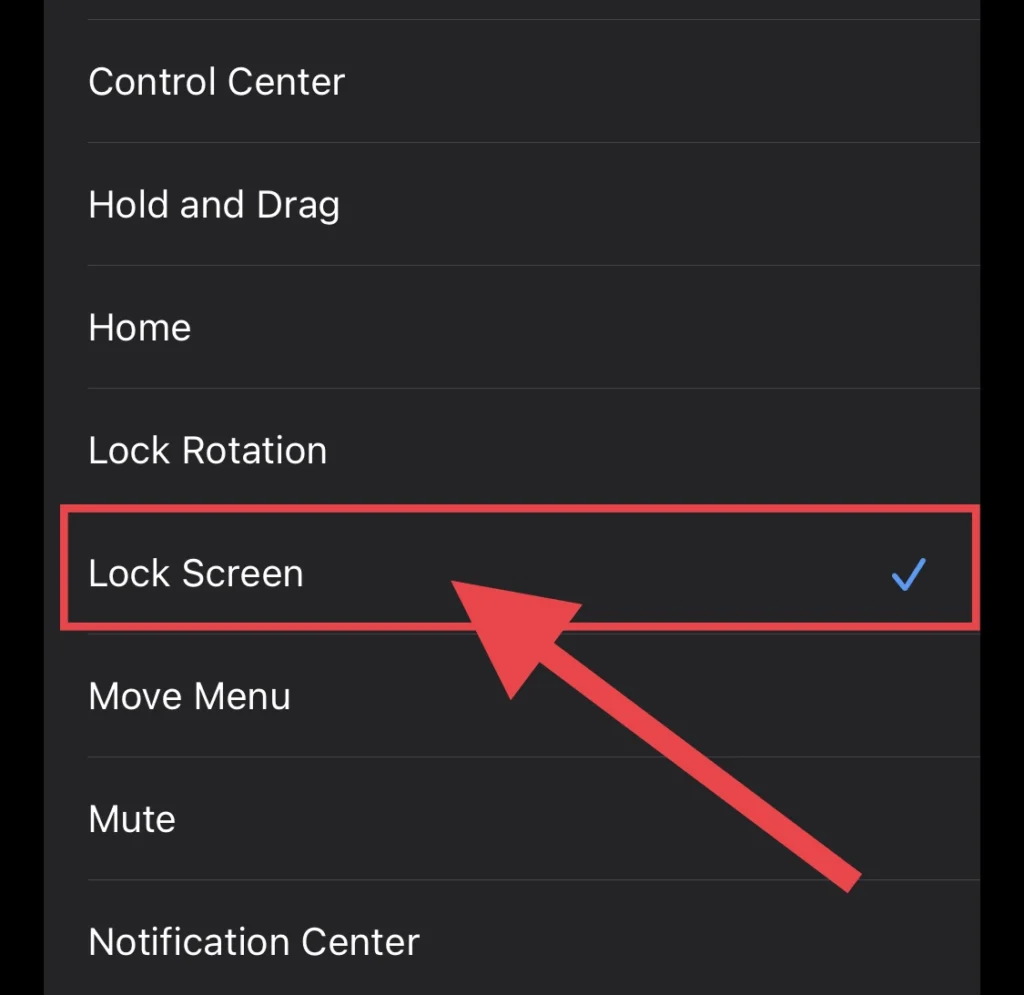
Method 4. Use Back Tap
Back tap is the last way to lock your iPhone when the power button doesn’t work anymore.
Step 1. Go to “Settings” and tap on “Accessibility.”
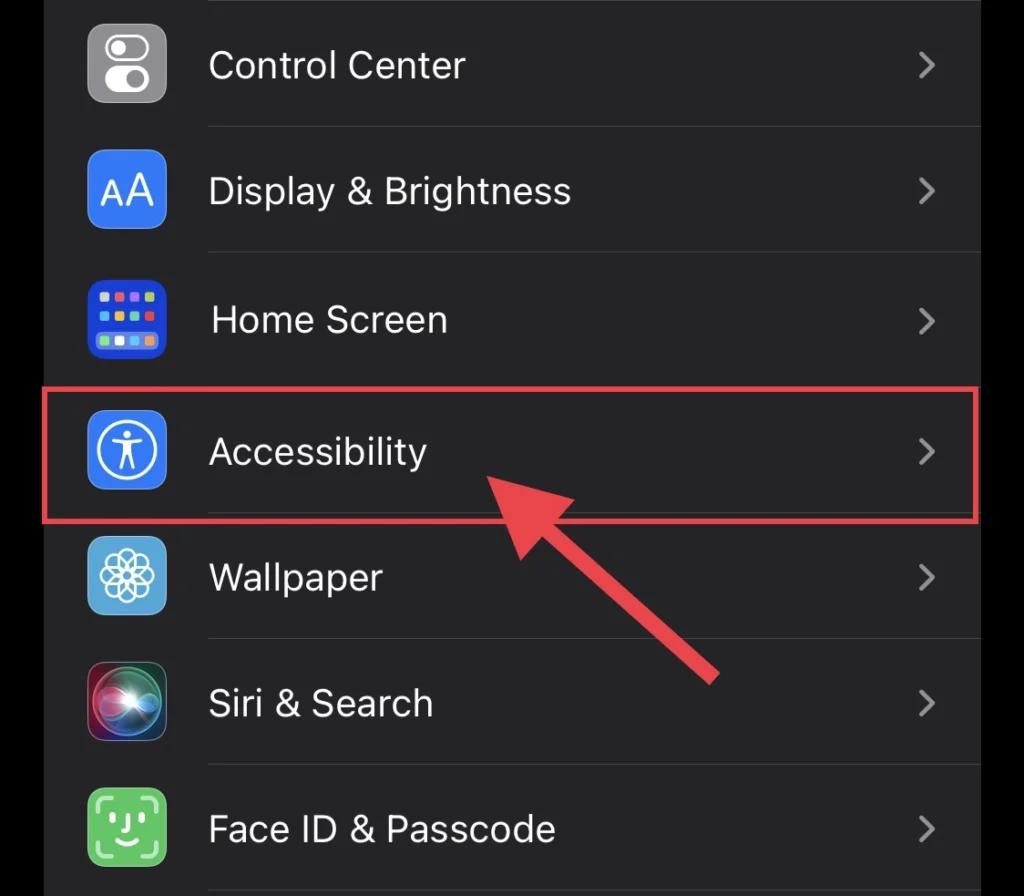
Step 2. Then select “Touch” under the “Physical & Motor” section.
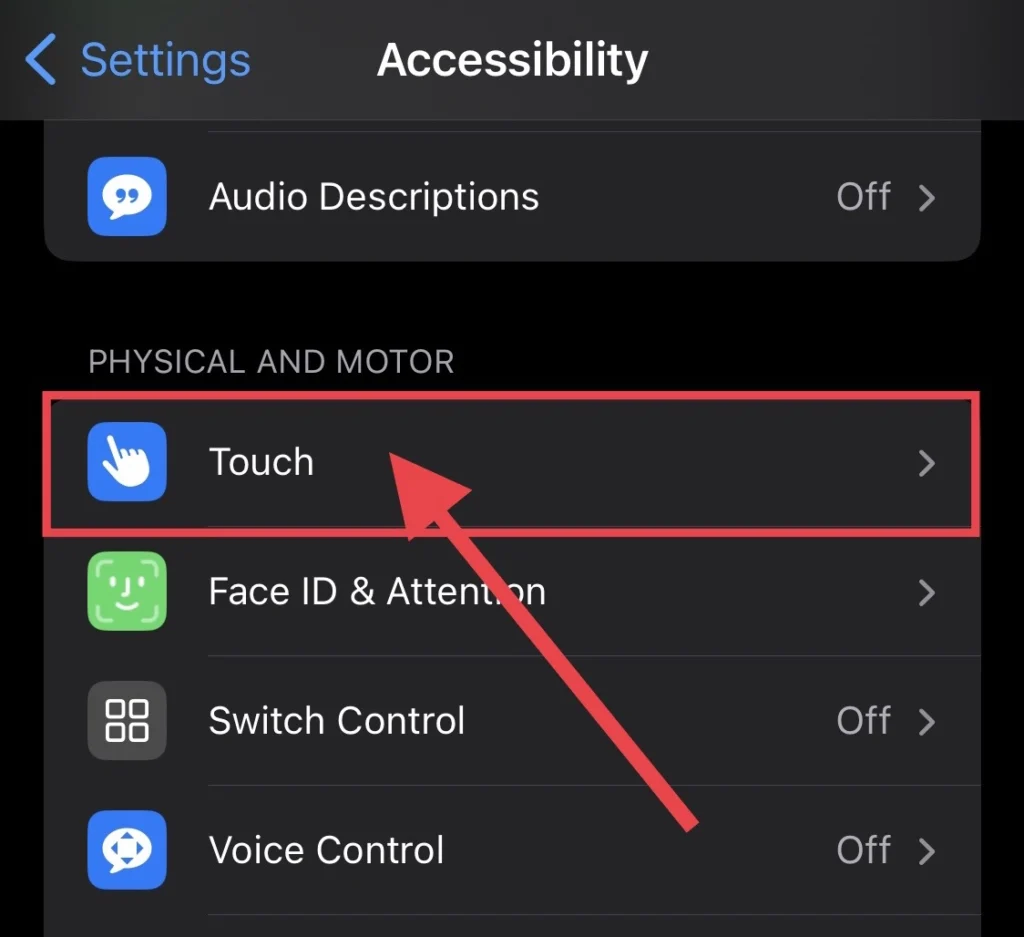
Step 3. Now Scroll down and tap “Back Tap.”
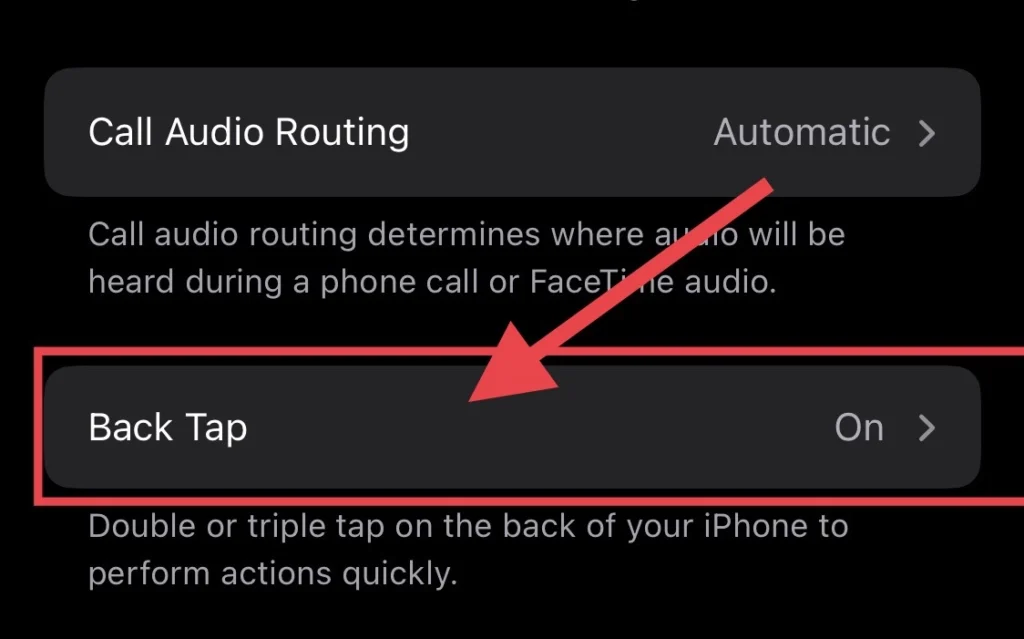
Step 4. Now select any of the “Taps” you would like.
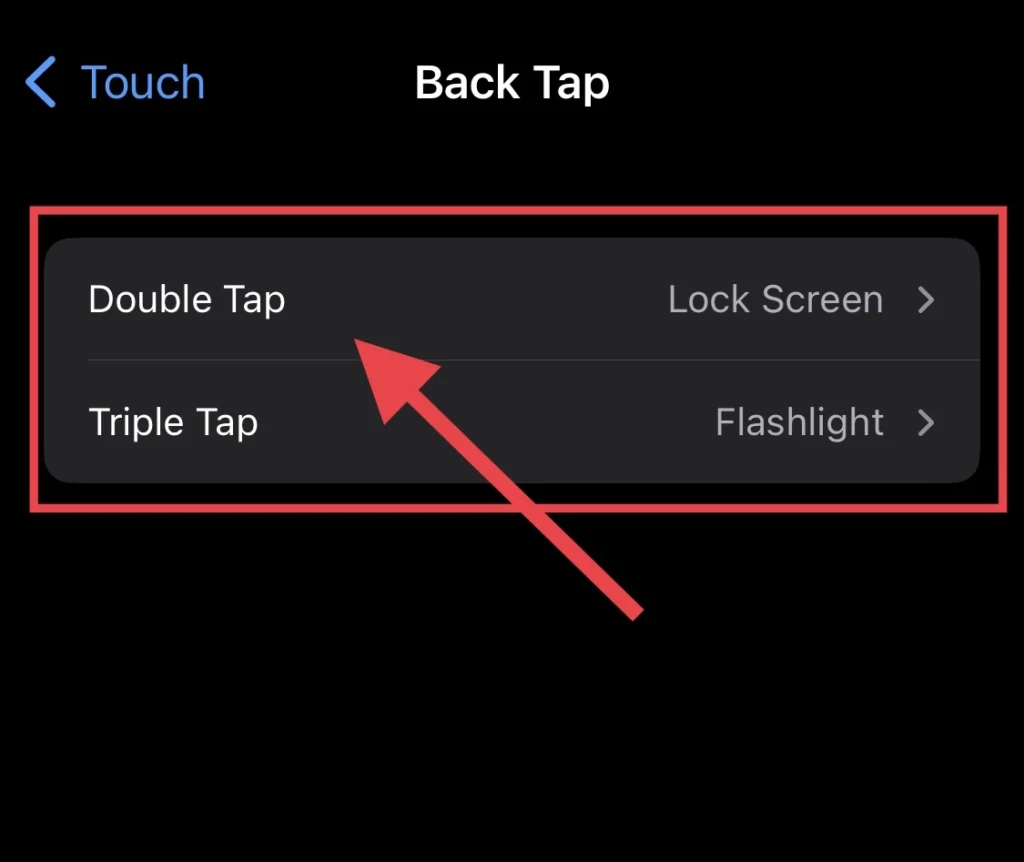
Step 5. Then select “Lock Screen” from the list.
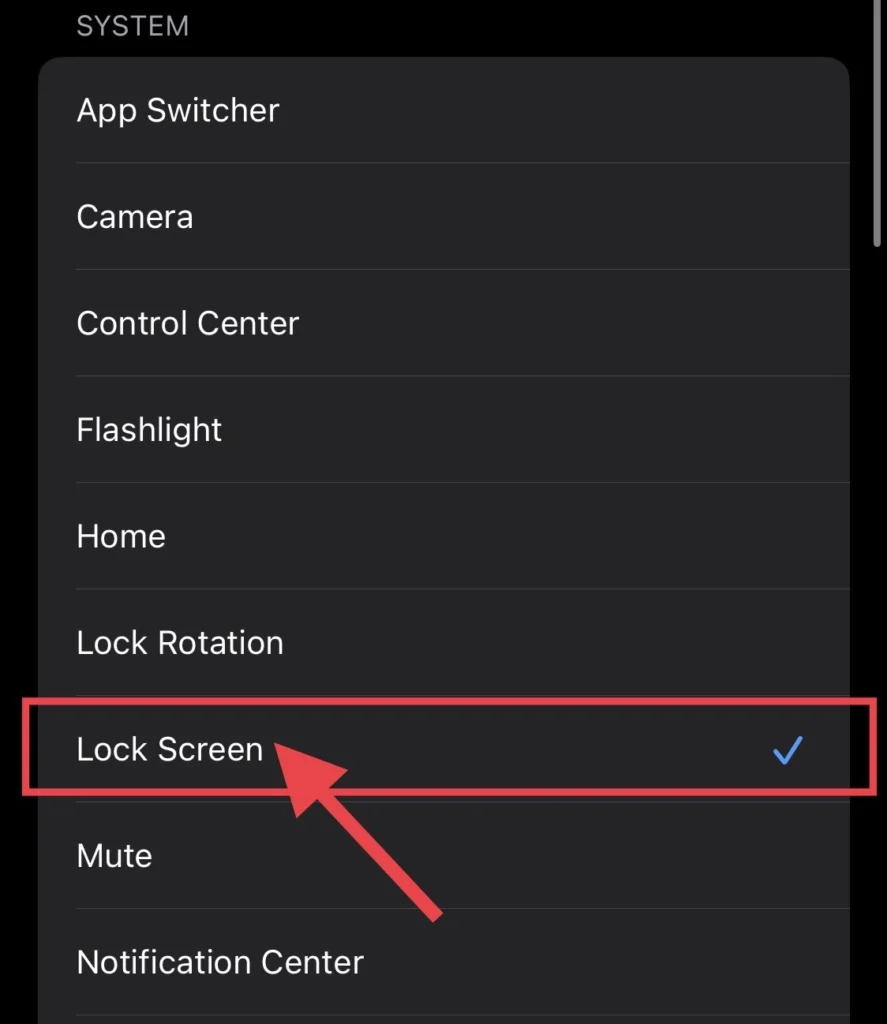
So these are the methods you can use to put your phone to sleep when the power button isn’t working.
5 ways to fix the iPhone power button
Method 1. Turn off “Always On Display” mode.
The new and improved “Always On Display” feature is one of the best additions to iOS 14 and the iPhone. When a device is inactive or locked, the display goes black. Multiple coprocessors in the A16 Bionic are used by the Always-On display to quickly refresh the screen while using as little power as possible. But the power button is useless when the device is turned off, so turning it off is a prerequisite. Methods are outlined below.
Step 1. Go to the iPhone “Settings.”
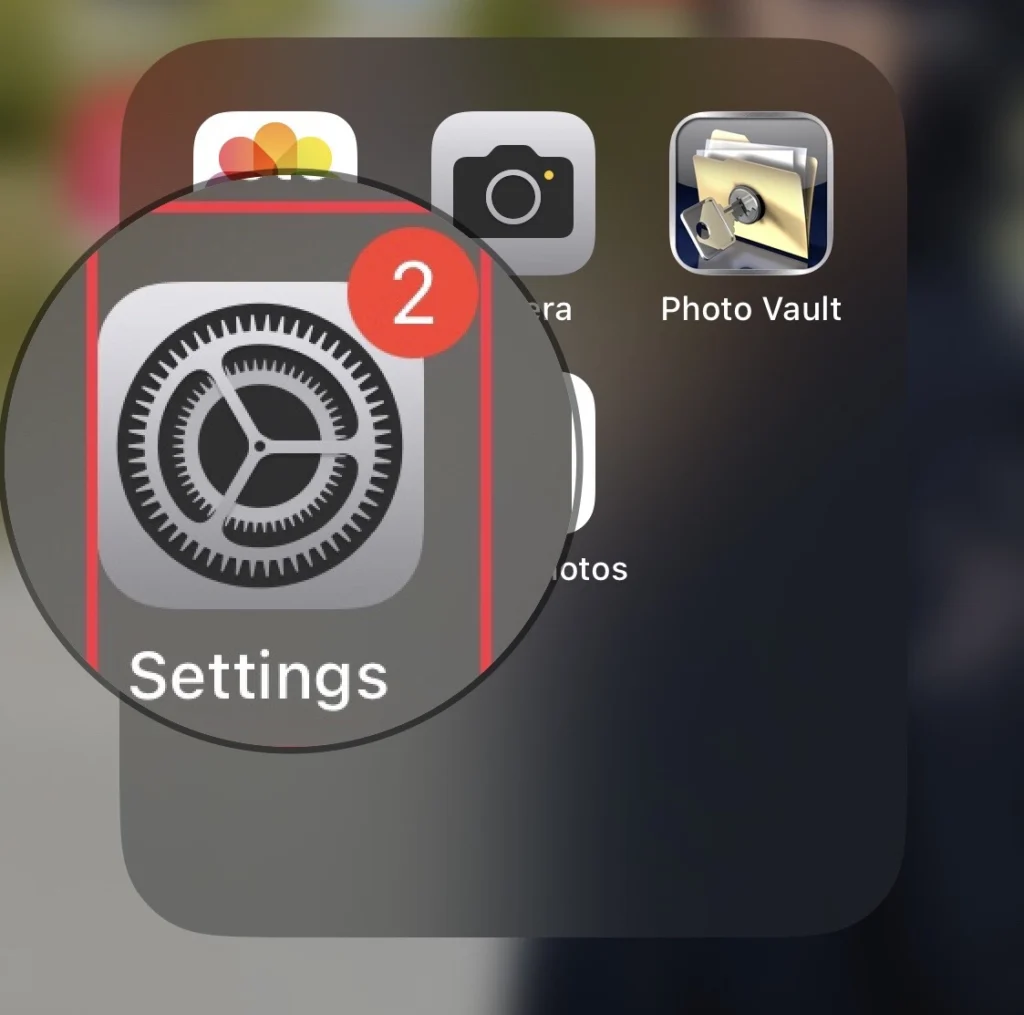
Step 2. Then scroll down the menu and select “Display & Brightness.”
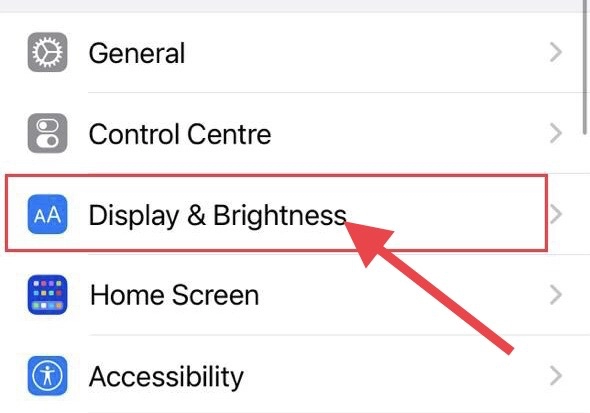
Step 3. Next, tap the “Always On Display” mode from the display menu.
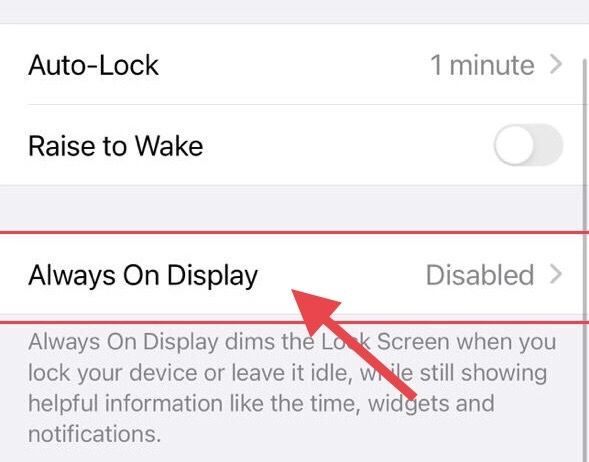
Step 4. Now, toggle off the “Always on Display” feature.
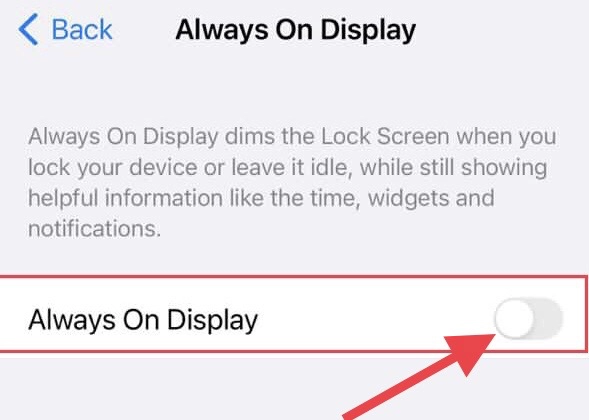
Method 2. Restart your iPhone through Assistive Touch.
When the lock button doesn’t work anymore, you can use assistive touch to restart your phone, so you can fix the iPhone power button.
Step 1. Tap on the virtual home button and select “Device.”
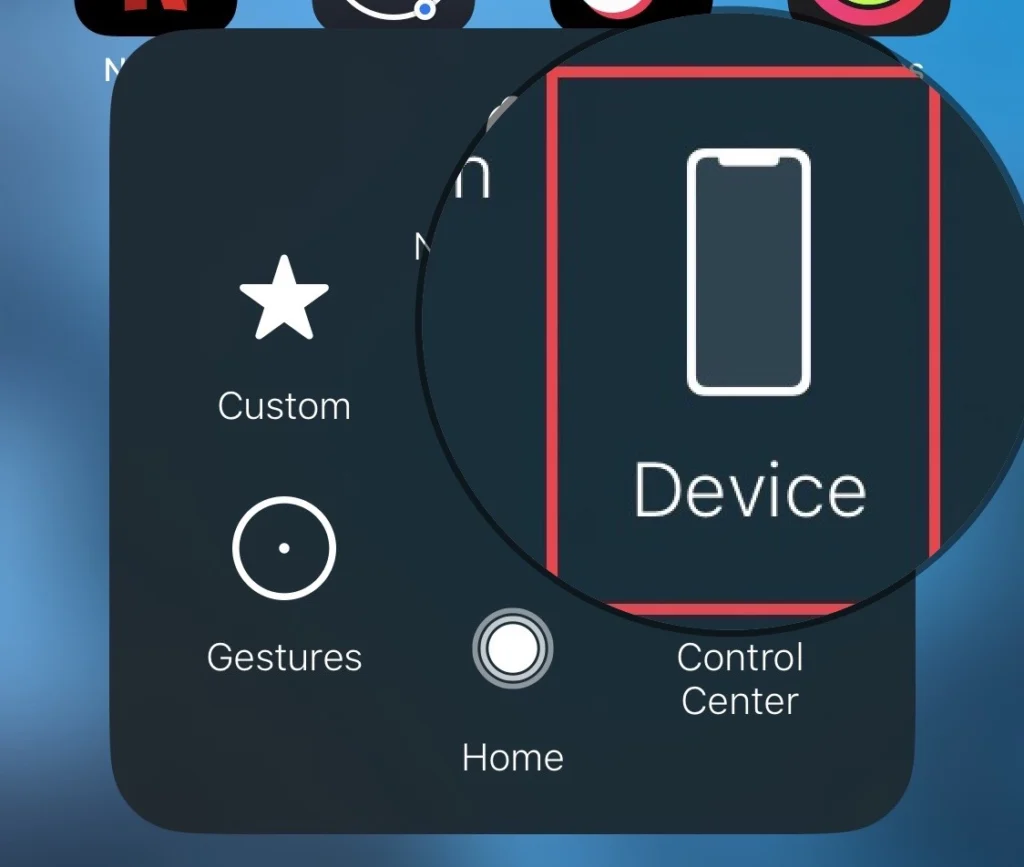
Step 2. Next, tap “More” to access more iPhone settings.
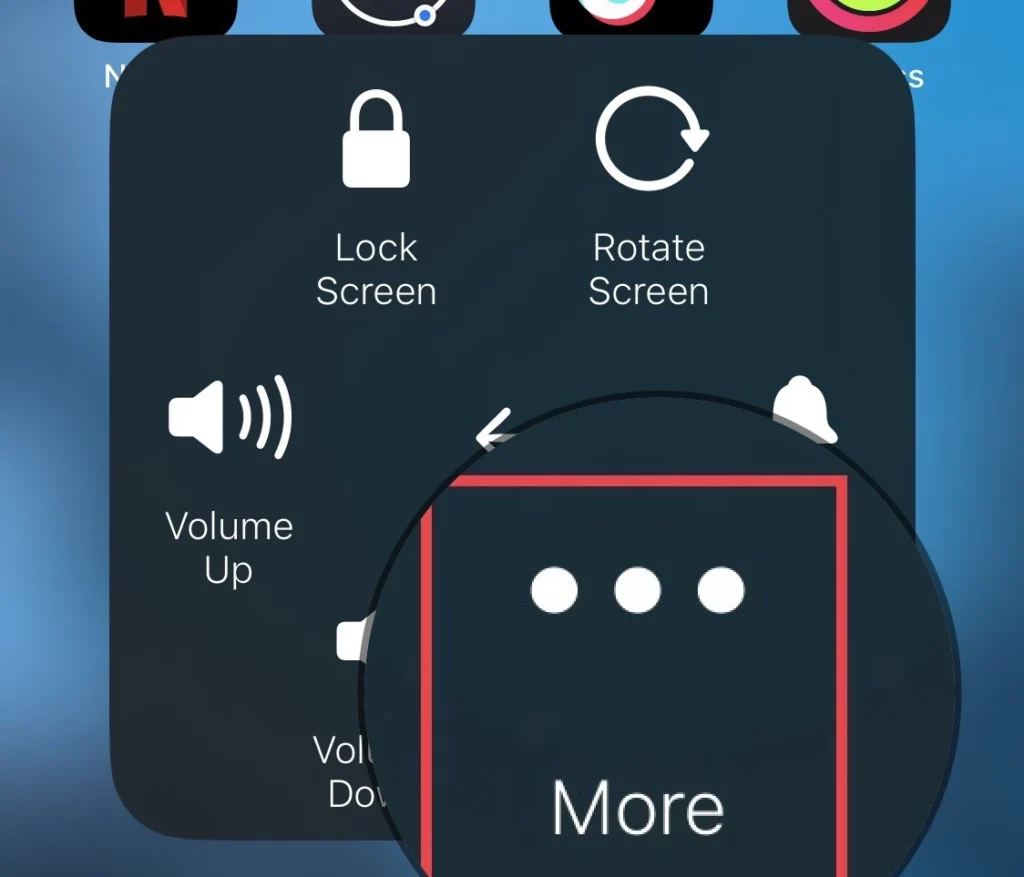
Step 3. And finally, tap on the “Restart” button to fix your iPhone’s power button.
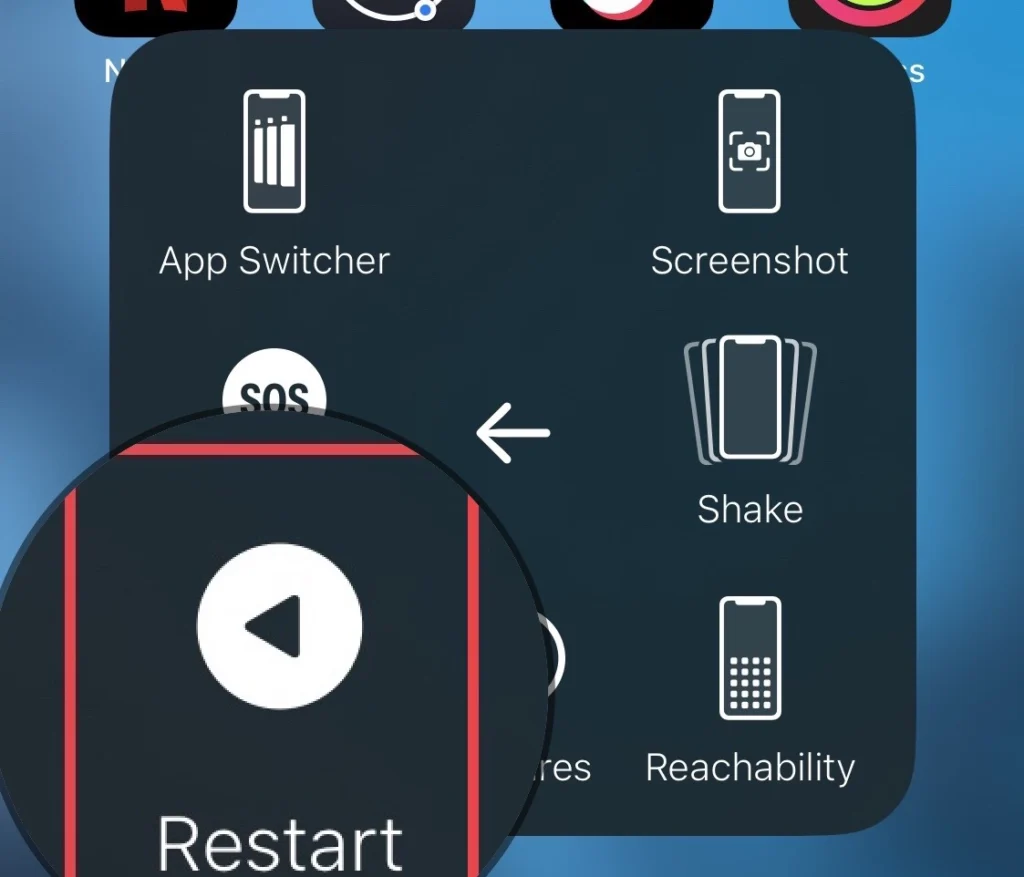
Method 3. Factory reset your iPhone.
By factory resetting your phone, the power button can be fixed, so follow the guidelines below to fix it.
Step 1. Open the “Settings” app and go to the “General” menu.
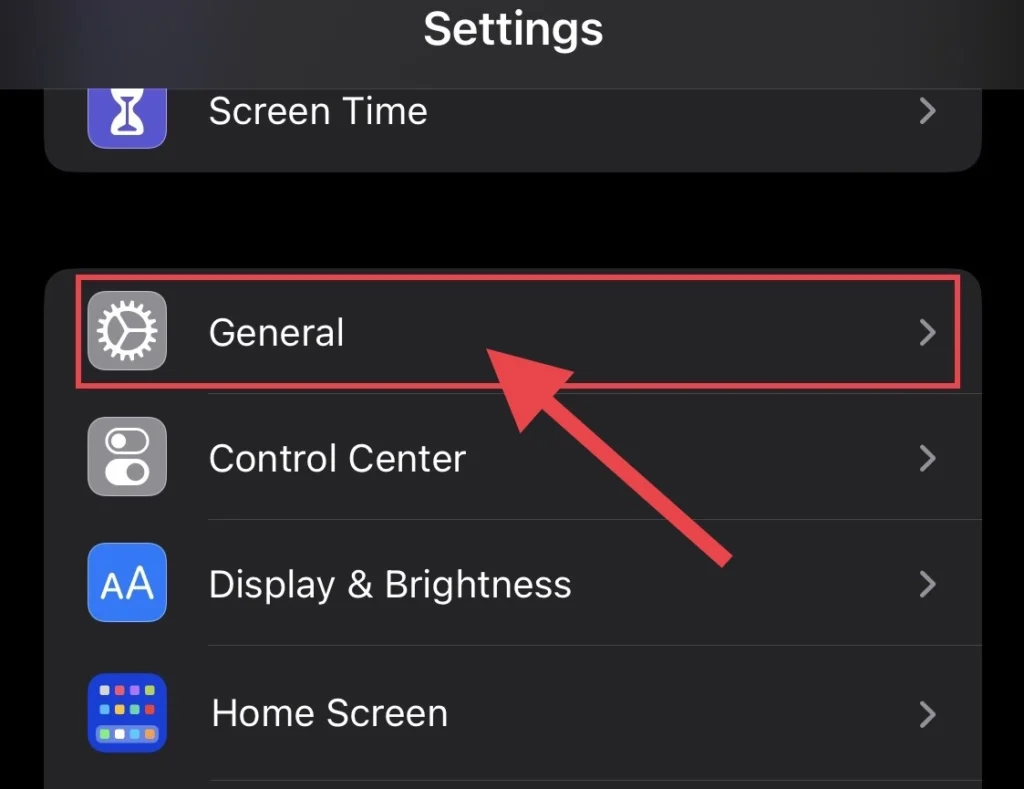
Step 2. Then tap “Transfer or Reset iPhone” from the bottom of the menu.
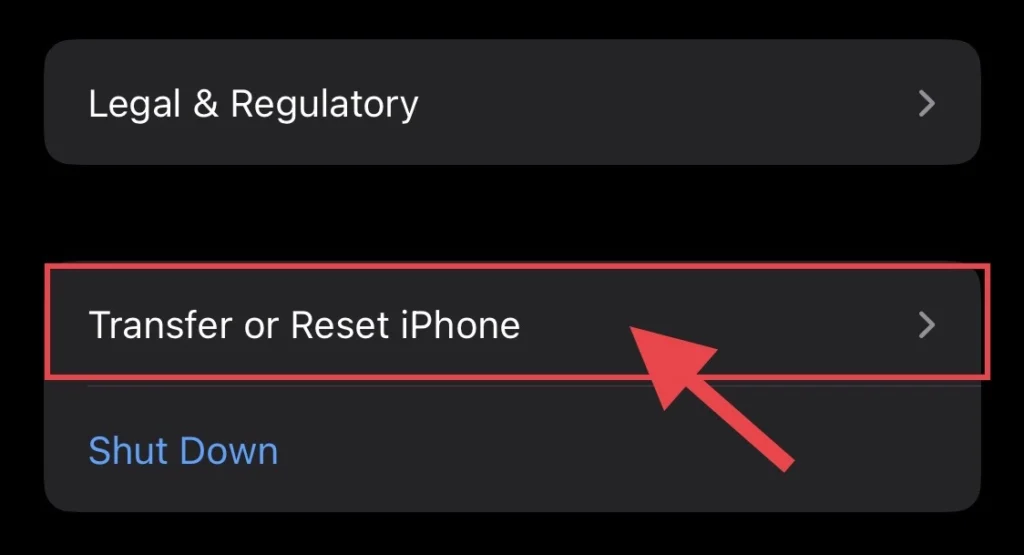
Step 3. Then select the “Reset” option.
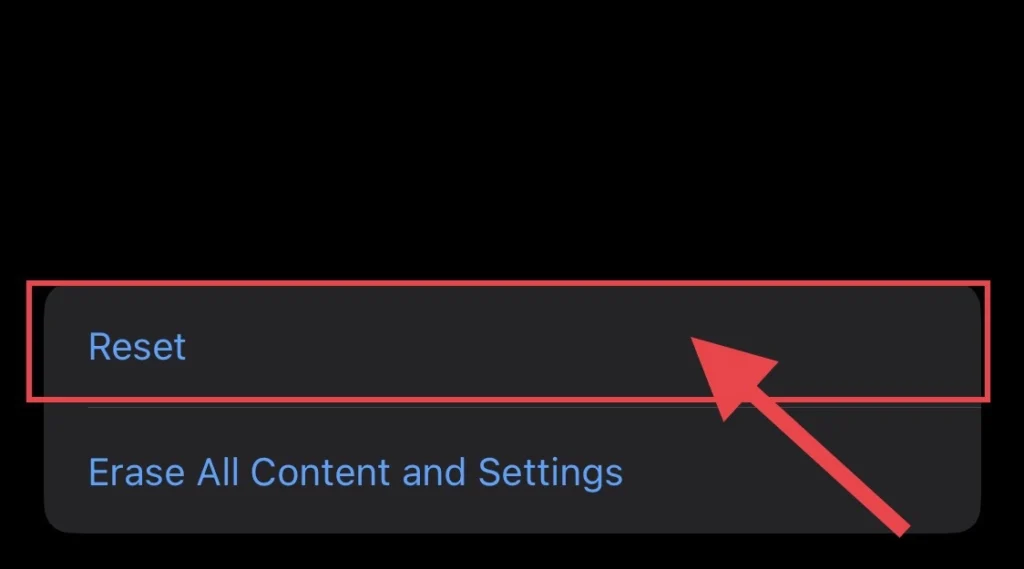
Step 4. And finally, select “Reset All iPhone” to reset your iPhone completely.
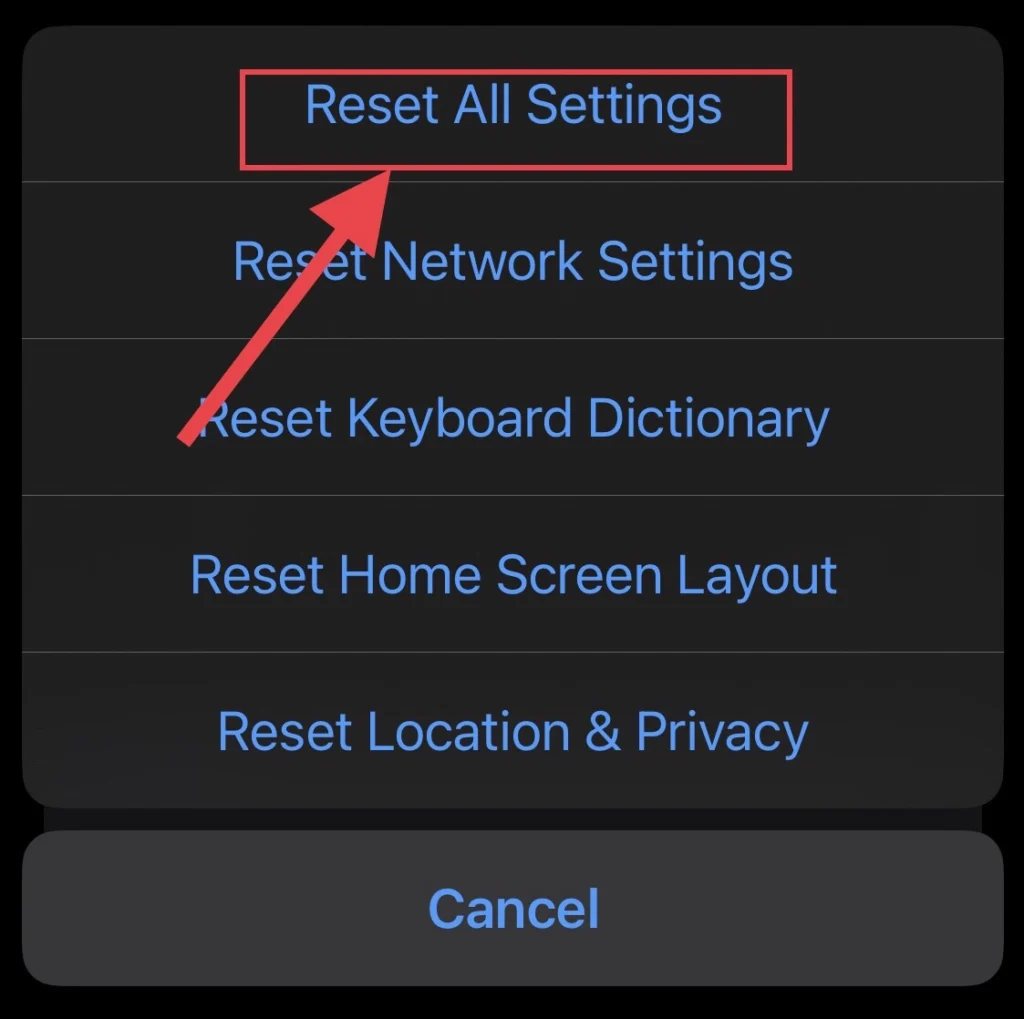
Method 4. Update to the new version.
The power button may sometimes not work because your iPhone isn’t updated to the latest version, which can cause many issues like slow screen performance and lower battery life and cause the power button and volume buttons to stop working, so you need to update your iPhone to the latest version of the software. So to fix these problems, update your iPhone to the latest version.
Method 5. Disable the “Raise to Wake” feature
The “Raise to Wake” feature is the one that lets your iPhone wake up without even tapping on the screen or the power button.
Step 1. Go to Settings > Display & Brightness.
Step 2. Then toggle off the “Raise to Wake” feature from the display menu.
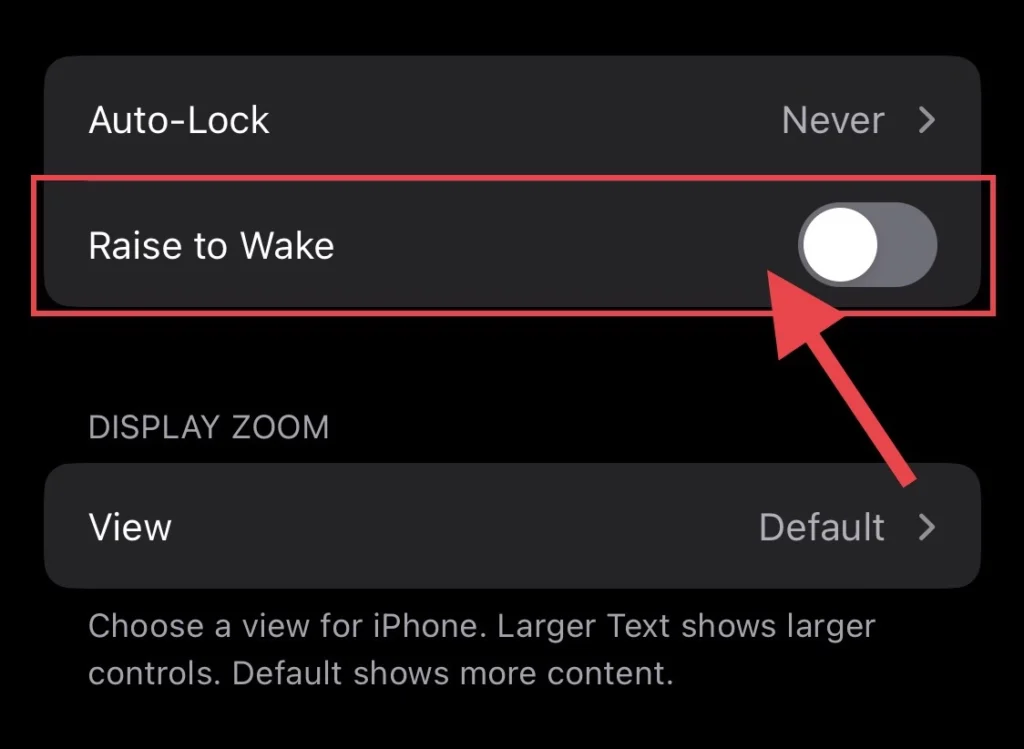
These are the ways you can fix the power button on the iPhone 14 Pro and Max.
Final Words
You now know how to fix the power button on your iPhone 14 series or any other model running iOS 16, and in addition, you have been shown some additional ways to lock or put your iPhone to sleep if the power stops working properly. You are free to try any of the methods you find comfortable, so if you have any questions or suggestions, please leave them in the comments section below.
Read also: