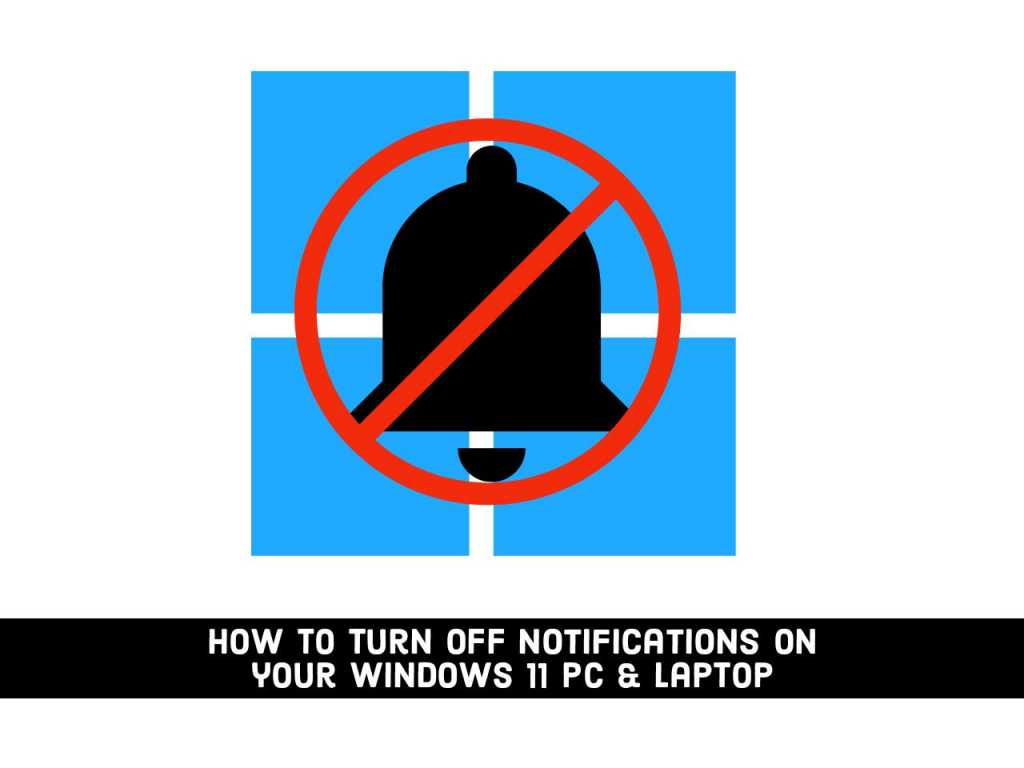Notifications are a great way to keep you up to date on all things happening on the system. They can be notifications from apps or notifications directly from your device. These small alerts can help you keep track of the overall health of your device.
However, when notifications keep coming in, they can pile up and be confusing. Continuous notifications can also be troublesome, especially if they are regular. So in this guide, I will show you how to turn off notifications on your Windows 11 PC or laptop and make yourself free of the clutches of persistent notifications.
Table of Contents
Why Notifications Can be Bad?
For several main reasons, notification is a problem. They are particularly distracting. Whether it’s a red digital pop-up, vibration, or audible notification in your favorite apps, these alerts are designed to get your attention. They are almost impossible to ignore. If you are doing something important, your concentration will drift and your efficiency will immediately decrease. Some studies show that it takes a full 23 minutes to regain attention after being distracted, which means that each new notification can affect your concentration for up to 23 minutes.
Notifications can be a bit addictive too. For example, the social media app is designed to release dopamine like a slot machine, raising our notification expectations to the point where we perceive randomly spaced ghost notifications. If we don’t hear anything for a long time, we might even feel a little bit of anxiety or withdrawal.
So, if you want to increase your productivity and say no to distraction, you may need to disable notifications on your Windows 11 PC or laptop. I will show you two ways to do that. One is that you can turn off or disable all notifications from all apps, and the other is that you can do it for some specific apps like Google Chrome.
Disable or Turn off all Notifications in Windows 11
Using the below steps you can turn off all notifications from all apps in Windows 11.
Step 1. To get started, tap on the Start button on your Windows 11 computer and then tap on the “Settings” icon that shows up on the Start menu.
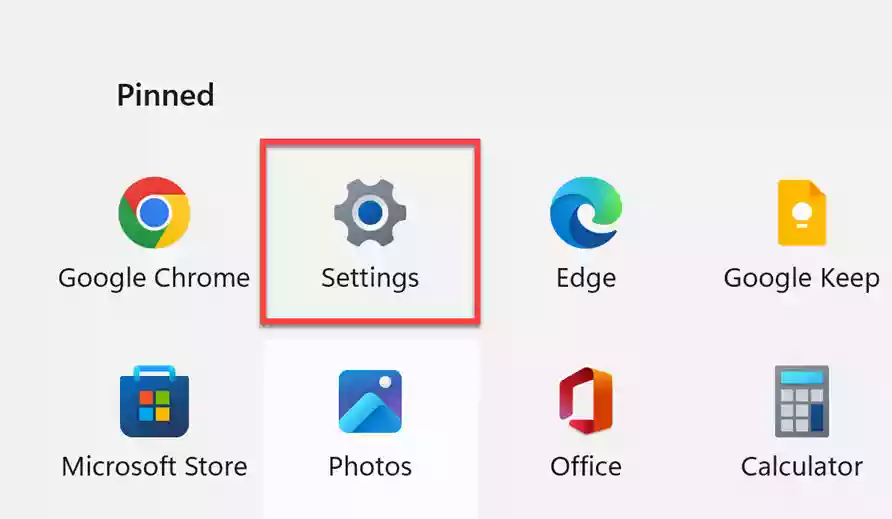
Step 2. After opening the Settings app, it will take you to the “System Settings” page by default.
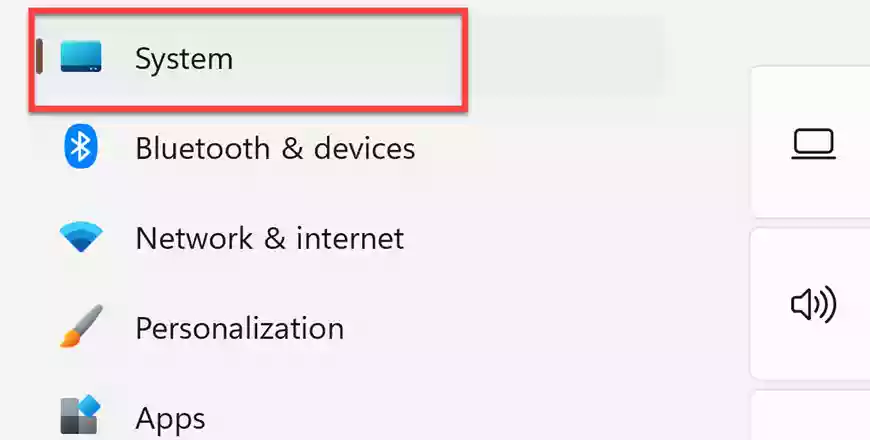
Step 3. Now, in the System Settings window, find the “Notification” option and tap on it.
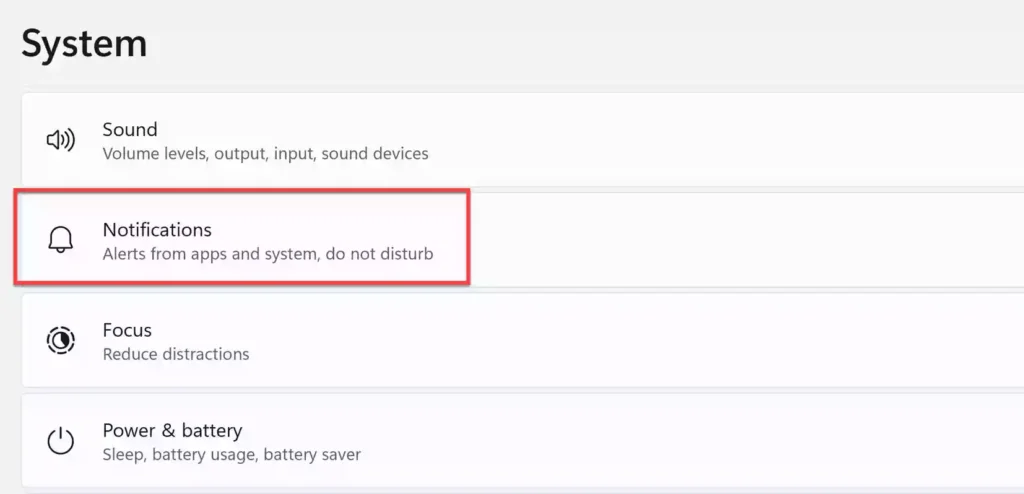
Step 4. On the Notifications settings page, turn off the “Notification” option. It will be the first option on the page. This will turn off all notifications on your Windows 11 computer.
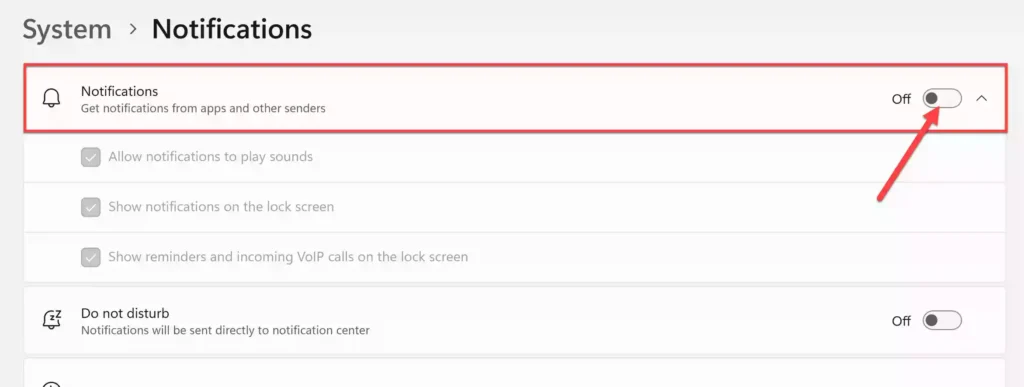
That’s it! After this, you won’t get any kind of notifications on your Windows 11 PC.
Turn off Notifications from Specific Apps in Windows 11
If you don’t want to turn off all app notifications, you can choose the ones you don’t want to see. This way, you can continue to actively receive notifications from other apps.
Note: To do this, make sure to turn on “Notifications” at the top of the system notifications page.
Step 1. To turn off notifications for specific apps, first, open the Settings app on your PC or laptop.
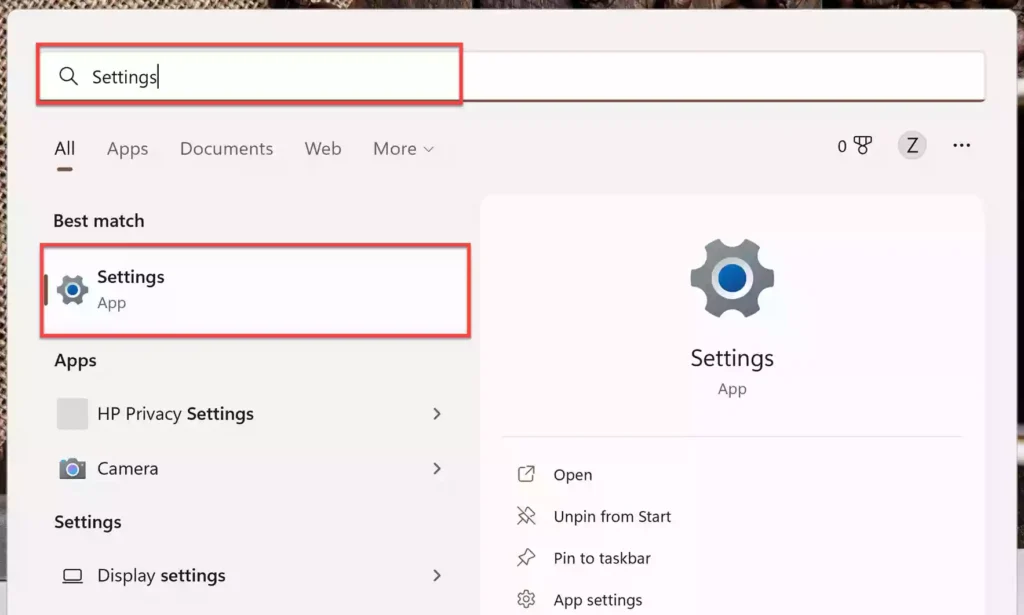
Step 2. After opening the Settings app, go to “System” on the left pane.
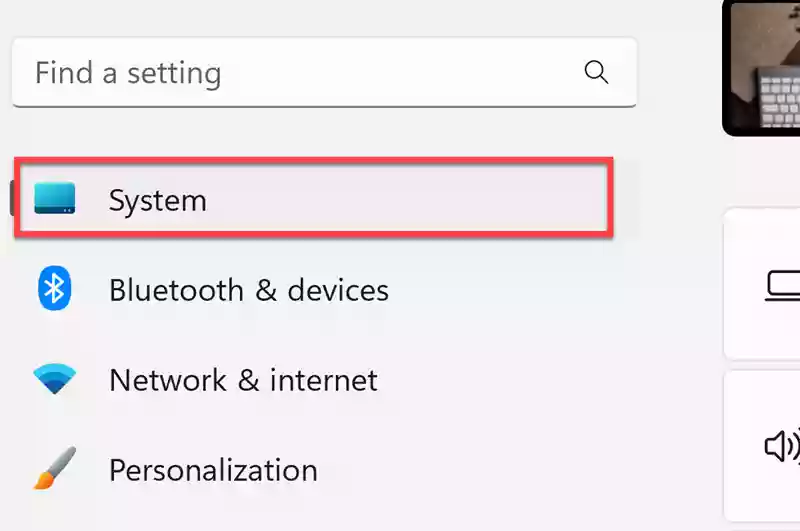
Step 3. Next, tap on “Notifications” on the right.
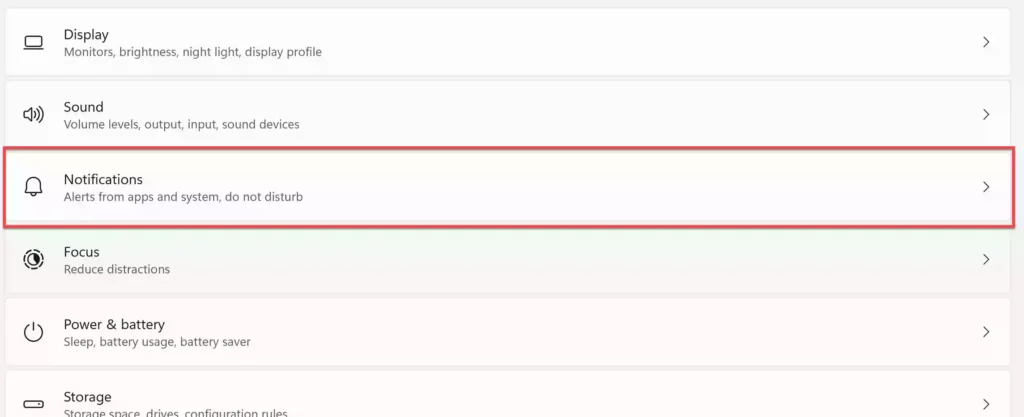
Step 4. Now, On the Notifications settings page, scroll down to find “Notifications from apps and other senders”. Here, deselect the apps and senders that you want to turn off notifications from them. Tap the toggle bar of those apps/senders such that it turns to ‘OFF’ from ‘ON’.
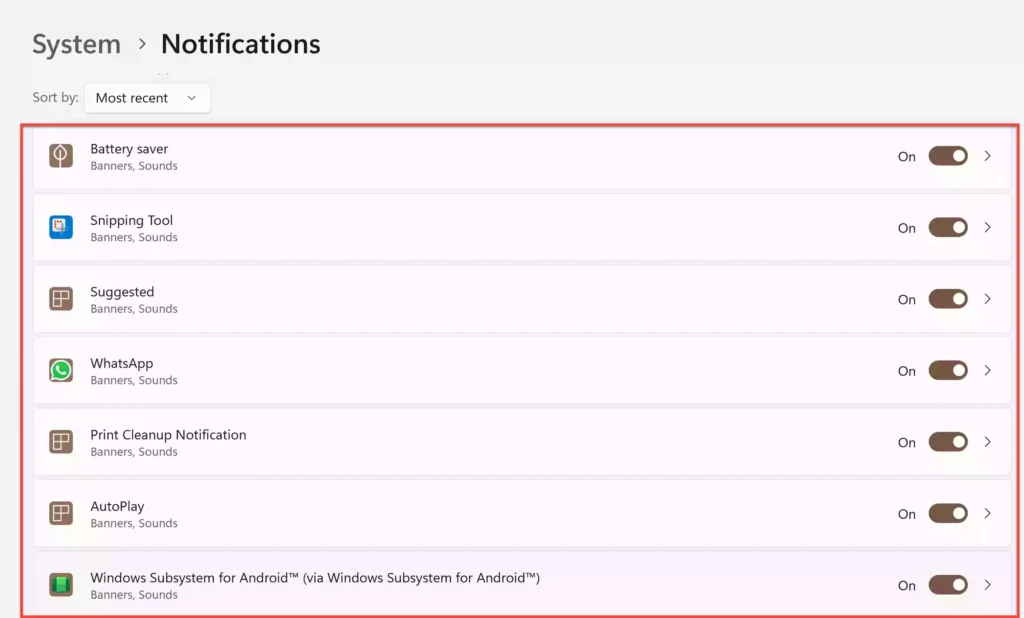
You will no longer receive notifications from the deselected applications and senders.
Disable Notifications sounds on Windows 11
If you want to receive notifications from apps or other senders quietly, here’s how to disable notification sounds. If an app’s notification chimes are too annoying or you want to reduce distraction, disabling notification sounds in Windows 11 may come in handy.
To do that, first, open the Settings app, and go to “System > Notifications“. Then, under Notifications, uncheck the “Allow notifications to play sounds“.
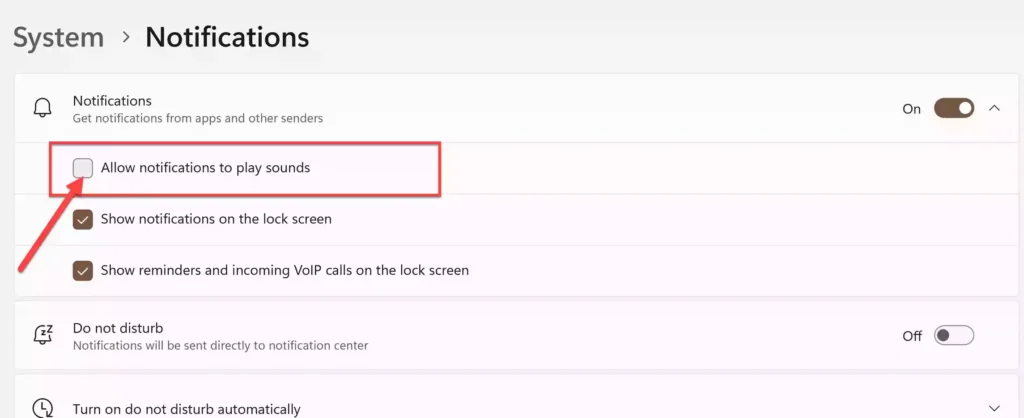
That’s it! After this when you get a notification, you won’t hear any sound.
Show or Hide Lock Screen Notifications in Windows 11
Windows 11 can display notifications on the lock screen. You can control which notifications, if any, appear on the lock screen. To do so, open Windows Settings and navigate to “System > Notifications.” To show or hide notifications on the lock screen, simply check and uncheck the “Show notifications on the lock screen” box.
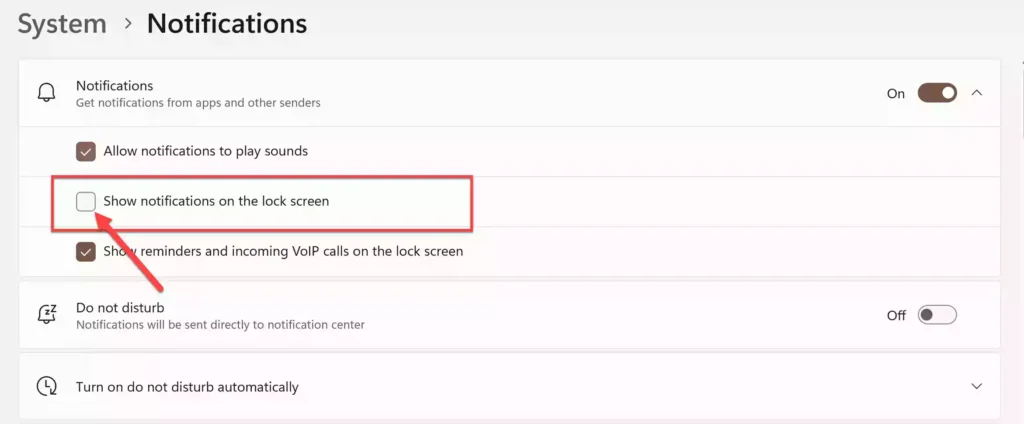
Final Words
These are two options that you have in front of you to disable or turn off notifications on your Windows 11 PC or laptop. You can either turn off all notifications or turn off some apps’ notifications. Maybe this one thing can be a step toward your productivity. Good Luck!
Read also:
How to Permanently Activate Windows 11